Hvis du har et spesifikt sett med applikasjoner som du åpner hver dag regelmessig, kan det være lurt å prøve å sette opp autostart-programmer som skal kjøres etter hver PC-oppstartsprosess. For eksempel legger jeg vanligvis til noen få applikasjoner som e-post-, Shutter-, Skype- og Color Picker-apper til oppstartslisten, slik at disse starter automatisk etter at jeg har logget på PCen.
Å gjøre det, selv om det bruker noen PC-ressurser, er en tidsbesparende justering for ofte brukte applikasjoner regelmessig. Noen programvarer kommer med automatisk startfunksjon i deres respektive "Innstillinger (hvis det er en)", men generelt vil de fleste ikke ha det. La oss komme i gang med denne opplæringen, som jeg håper vil være nyttig for deg.
Autostarting Apps på Ubuntu
Før du fortsetter til selve prosessen for å legge til et program i oppstartslisten, må du først vite kommandolinjemåten for å starte appen din. Som standard lagrer Ubuntu alle applikasjonsgenveiene i følgende bane:
/ usr / del / applikasjoner /
Naviger derfor til banen og søk etter programnavnet i søkeboksen.
Trinn 1. Finn ut kommandolinjen for å starte et program. For eksempel, hvis det er tilfelle, vil jeg legge til "Transmission" -appen i oppstarten.
Steg 2. Høyreklikk på applikasjonen og velg Egenskaper. Kopier innholdet på kommandoraden. For mitt eksempel er det "transmission-gtk% U". Dette er den faktiske terminalkommandoen som starter programmet.
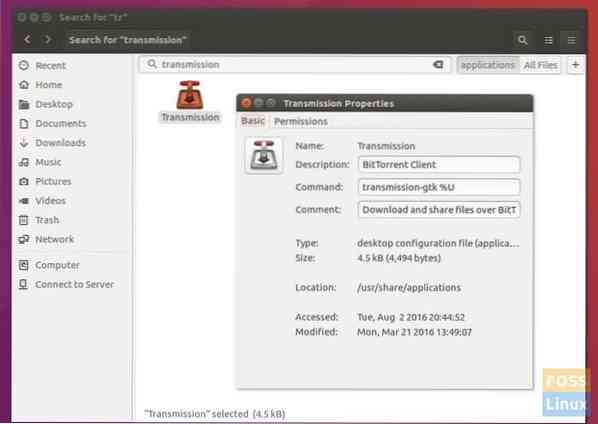
Trinn 3: Nå som du kjenner kommandolinjen du skal utføre, la oss konfigurere og legge den til oppstartsapplikasjonene. Vi skal dele opp veiledningen i to seksjoner. For det første Ubuntu 16.04 og eldre som bruker skrivebordsmiljøet Unity, og for det andre de nyere Ubuntu-versjonene med GNOME-skrivebordet.
På Ubuntu 16.04 LTS og eldre (med enhet)
Start 'Startup Applications' fra Unity Dash-menyen. Du kan begynne med å skrive "oppstart" for at resultatet skal vises.
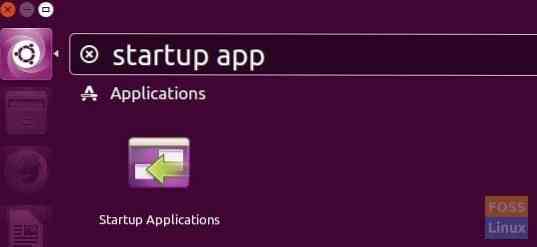
Klikk på "Legg til" og lim inn den kopierte kommandoen i "Kommando" -delen. Du kan gi 'Navn' og 'Kommenter' hva du vil. Klikk 'Legg til'.

Programmet blir lagt til oppstartsapplikasjonene.
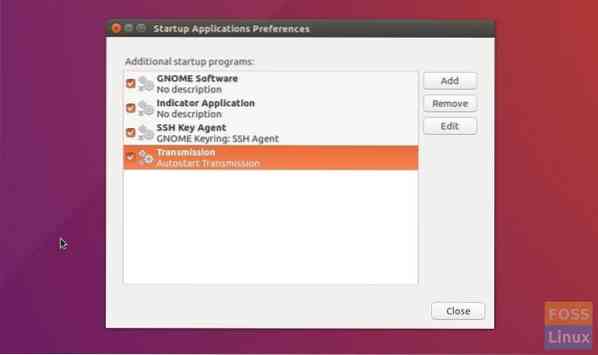
På Ubuntu 18.04 LTS og nyere (med GNOME)
Klikk på “Aktiviteter”, se etter “oppstart” og klikk på “Oppstart applikasjoner” fra resultatene.
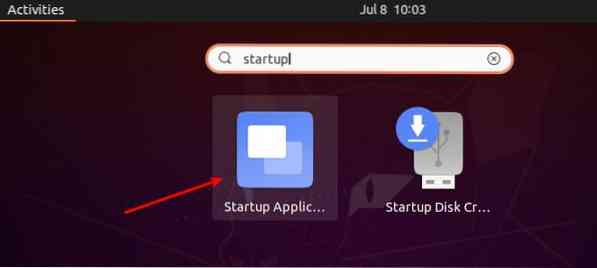
Klikk på 'Legg til' -knappen og lim inn kommandolinjen du kopierte tidligere i 'Kommando' -delen. Du kan fylle de valgfrie feltene 'Navn' og 'Kommentar' med hva du vil. Når du er ferdig, klikker du på 'Legg til'.

Det er det! Neste gang du starter Ubuntu-PCen din på nytt, bør du se at de lagt til programmene starter automatisk.
 Phenquestions
Phenquestions



