Du må ha forkunnskaper om hvordan du lister opp alle kataloger og mapper som ligger i Linux-systemer. Du har kanskje brukt “ls” -kommandoen til å gjøre dette mens du jobber med en hvilken som helst distribusjon av Linux-operativsystemet. I denne opplæringen vil vi dekke emnet for prosessen med å bare liste opp filene fra en bestemt katalog eller mappe i et Linux-system. Hvis du vil lære om oppføring av filer, går du gjennom hvert trinn i denne guiden.
Eksempel på “ls” -kommando:
Først av alt, for de som ikke har forkunnskap om “ls” -kommandoen i listen over filer og mapper, er det en enkel illustrasjon av det. Åpne kommandolinjeskallet og skriv kommandoen 'ls' for å vise bare kataloger. Utdataene viser bare katalogene, men ikke filene.
$ ls
For å vise listen over alle filer og mapper i et Linux-system, prøv kommandoen “ls” sammen med flagget '-a ”som vist nedenfor. Den viser alle skjulte og primære filer og mapper.
$ ls -a
Liste filer ved hjelp av "Grep" -kommandoen:
Først vil vi bruke grep-kommandoen i "ls" -listekommandoen til å liste opp alle filene i den bestemte mappen. Prøv “ls” -kommandoen nedenfor sammen med “-la” -flagget for å liste opp alle vanlige filer, f.eks.g., skjult eller ikke. Uttrykket '^ -' hadde blitt brukt til å søke etter vanlige filer. Du vil se en liste over vanlige filer som er opprettet i hjemmekatalogen til brukeren “aqsayasin”.
$ ls -al | grep '^ -'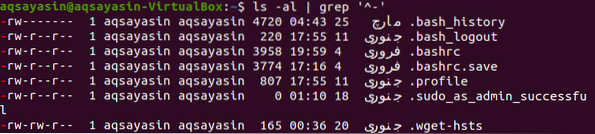
I stedet for å bare liste opp de vanlige filene, kan du også liste opp andre typer filer ved å bruke kommandoen “grep” og “ls” med en liten endring. Endre de symbolske tegnene for å liste opp alle andre typer filer som vist nedenfor. Siden vi ikke har andre typer filer ennå, så viser det bare de vanlige filene.
$ ls -al | grep '^ [- l]'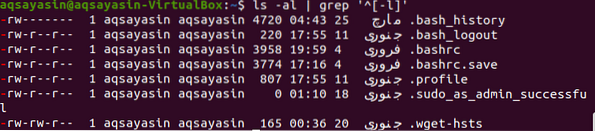
Du kan også bruke kommandoen “ls” nedenfor for å liste opp filene på gjeldende plassering.
$ ls -lAh | grep -v '^ d'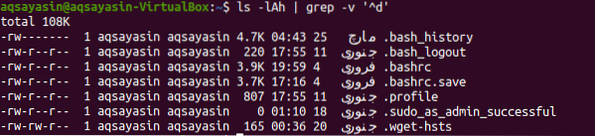
Liste filer ved hjelp av "Run-parts Regex" -kommandoen:
Run-parts-kommandoen brukes mest for Debian- og Ubuntu-systemer. Denne kommandoen skriver ut alle samsvarende filnavn hvis gitt. Så først og fremst vil vi bruke denne kommandoen uten å gi en absolutt bane som nedenfor. Og utgangen viser navnene på filene som ligger i hjemmekatalogen til Linux-systemet.
$ run-parts -list -regex ..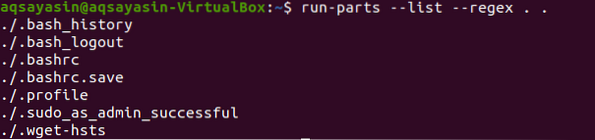
Igjen, ved å bruke kommandoen ovenfor med en liten endring, vil den vise den absolutte banen sammen med navnene på filer som bruker den absolutte banen i kommandoer som vist nedenfor. Utgangen viser navnene på filene og deres plassering.
$ run-part -list -regex . “$ PWD”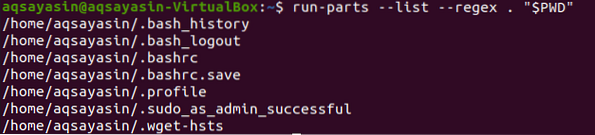
Liste filer ved hjelp av "finn" -kommandoen:
En annen ny metode for å liste opp filene i en terminal er ved å bruke kommandoen "finn". Vår første metode vil være å bruke søkeordet "finn" sammen med "nøkkelordet maxdepth flag i kommandoen. Nøkkelordet "-maxdepth" sammen med tallet "1" betyr at vi bare vil se etter filene i den nåværende katalogen. Prikken kan erstattes av en bane for å undersøke filer i den katalogen. Nøkkelordet “f” definerer filtypen. Utgangen viser navnene på filene.
$ finne . -maks dybde 1 -type f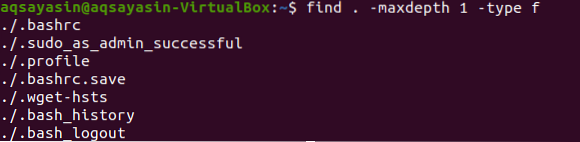
La oss erstatte prikken med en katalogbane for å se etter noen filer i mappen "Dokumenter". Nå vil vi bruke den samme kommandoen med en liten endring. Vi bruker typen “d” -flagg i den for å hente alle typer filer unntatt kataloger. Utropstegnet brukes til "ikke" katalogtypen. Utfør kommandoen nedenfor i terminalskallet for å liste filer sammen med stiene.
$ find / home / aqsayasin / Documents / -maxdepth 1 ! -type d
Ovenstående utdata kan genereres ved å bruke den samme kommandoen med en liten endring på "-type" flaggplasseringen. Vi vil bruke nøkkelordet “f” her som identifiserer filformatet på det gitte stedet som skal vises i listen.
$ find / home / aqsayasin / Documents / -maxdepth 1 -type f
En annen måte å liste opp filer er ved å bruke “-ls” -flagget sammen med den samme gamle kommandoen. Denne gangen “-ls” -kommandoen hadde blitt brukt til å liste opp alle rettigheter og tilleggsinformasjon om filene sammen med navnene. Ved å utføre kommandoen nedenfor får du listen over filer sammen med informasjon om eiere, grupper, datoen da de ble opprettet og mange flere.
$ finne. -maks dybde 1 ! -skriv d -ls
Kommandoen "finn" har funnet mange variasjoner i den. Vi kan bruke "finn" på mange måter for å bare liste opp filene. Denne gangen bruker vi den til å liste opp filene i henhold til sorteringsrekkefølgen for datoen da disse ble opprettet. For dette formålet vil vi bruke “-hltrF” sammen med “-exec” -flagget i denne kommandoen som vist nedenfor:
$ find / home / aqsayasin / Documents / -maxdepth 1 ! -skriv d -exec ls -hltrF +Du kan se en liste over filer som ligger i katalogen "Dokumenter" i henhold til sorteringsrekkefølgen for opprettelsesdatoen.

Vi vil nå sortere og liste disse filene i henhold til størrelsen. For dette formålet vil vi bruke “-lSF” i samme kommando for å sortere alle filene i henhold til størrelsene.
$ find / home / aqsayasin / Documents / -maxdepth 1 -type f -exec ls -Lsf - farge +
Hvis du ikke vil liste opp de skjulte filene, kan du gjøre det med kommandoen nedenfor.
$ find / home / aqsayasin / Documents / -maxdepth 1 ! -type d ! Navn '.* '-exec ls -hltrF +
Konklusjon:
Vi har gjort nesten alle metodene for å liste bare filene i kommandoskallet. For å få bedre resultater, vennligst fortsett å øve.
 Phenquestions
Phenquestions


