Metode for bruk av Google Translate-utvidelse:
For å bruke Google Translate-utvidelsen, må du utføre følgende trinn:
Start Google Chrome og søk etter Google Chrome Nettmarked. Når du navigerer til hjemmesiden til Google Chrome Nettmarked, skriver du inn Google Translate i søkefeltet som vises øverst til venstre og trykker deretter på Enter-tasten for at søkeresultatene skal vises som vist på bildet nedenfor:

Klikk nå på Legg til i Chrome-knappen ved siden av Google Translate-utvidelsen som fremhevet i følgende bilde for å legge til denne utvidelsen i nettleseren din.

Så snart du klikker på denne knappen, vil en bekreftelsesdialogboks dukke opp på skjermen. Bare klikk på knappen Legg til utvidelse i denne dialogboksen for å bekrefte valget ditt som fremhevet i bildet vist nedenfor:
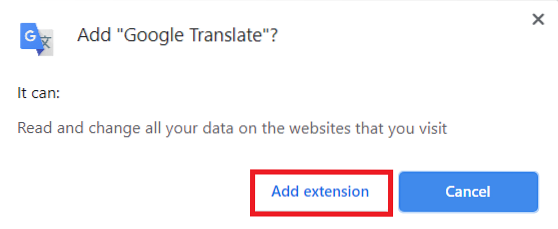
Klikk nå på utvidelsesikonet i høyre hjørne av adresselinjen i Google Chrome, som fremhevet i følgende bilde:
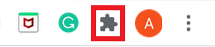
Ved å klikke på dette ikonet vises en liste over alle de installerte utvidelsene dine. Herfra klikker du på nålikonet ved siden av Google Translate, slik at ikonet for denne utvidelsen kan vises på adresselinjen for din bekvemmelighet, som fremhevet i bildet vist nedenfor:

Når du har gjort dette, kan du nå søke etter noe i Google Chrome. Marker et ord eller en gruppe ord etter eget valg som du vil oversette, og klikk deretter på Google Translate-ikonet som fremhevet i følgende bilde:
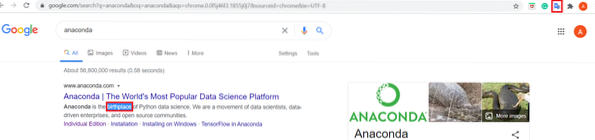
Så snart du gjør dette, vil det valgte ordet eller ordgruppen vises i en dialogboks. Klikk nå på koblingen Åpne i Google Oversett fra denne dialogboksen som fremhevet i bildet vist nedenfor:
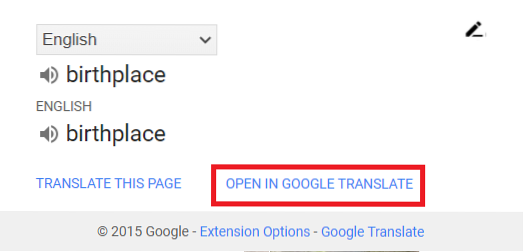
Herfra kan du velge et språk du vil oversette de valgte ordene du ønsker. Jeg har valgt Urdu i dette eksemplet som fremhevet i følgende bilde:
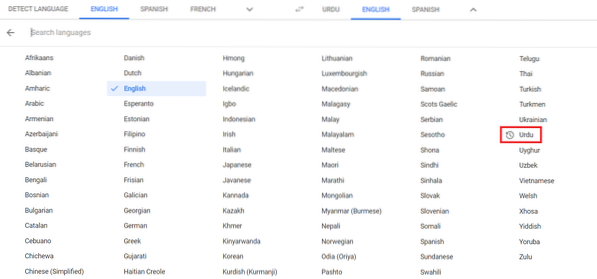
Så snart du velger et språk du ønsker, vil det valgte ordet eller gruppen av ord med oversettelsen på det angitte språket vises på skjermen som vist på bildet nedenfor:
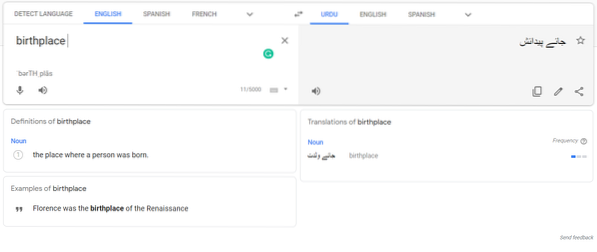
En annen måte å gjøre det samme på er å markere ordene du vil oversette, og deretter høyreklikke for å starte en lokalmeny. Velg Google Translate-alternativet fra den menyen som fremhevet i det følgende bildet, og fortsett som forklart ovenfor.
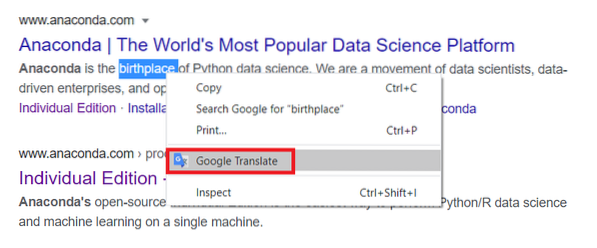
Nok en måte å gjøre det på er å kopiere ordene du vil oversette, og deretter klikke på Google Translate-ikonet for å starte en dialogboks. Klikk nå på Rediger-ikonet fra den dialogboksen som fremhevet i bildet vist nedenfor:
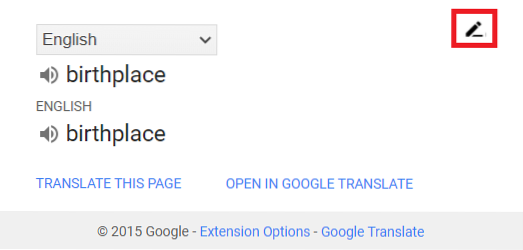
Lim inn ordene du har kopiert i søkefeltet som vises foran deg, og klikk deretter på Oversett-knappen som uthevet i følgende bilde. Etter å ha gjort det, kan du følge den samme prosedyren som forklart ovenfor.
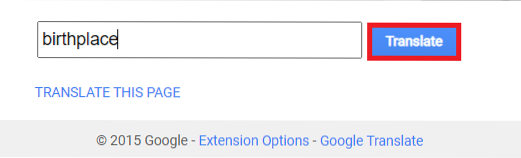
Konklusjon:
Ved å bruke metoden som er beskrevet i denne artikkelen og dens mange varianter, kan du enkelt oversette ønsket tekst til 109 forskjellige språk. Brukervennligheten og enkelheten til denne utvidelsen gjør den enda mer populær blant brukerne.
 Phenquestions
Phenquestions


