Metode for å gå tilbake til et tidligere engasjement i Git i Ubuntu 20.04:
For å forklare deg metoden for å gå tilbake til en tidligere forpliktelse i Git i Ubuntu 20.04, har vi designet et eksempelsscenario. I dette scenariet vil vi først endre en allerede eksisterende fil med navnet abc.tekst. Vi har også to andre filer i vårt testprosjektregister med navnet Stash1.txt og Stash2.tekst som vi ikke hadde begått tidligere. Så vi vil begå alle disse endringene samtidig. Deretter vil vi prøve å gå tilbake til en tidligere tilstand i.e. en tilstand der verken filene Stash1.txt og Stash2.txt eksisterte eller filen abc.txt ble endret. For å videreutvikle dette scenariet, vil vi lede deg gjennom følgende trinn:
Trinn 1: Bytt til Git Project Directory:
Først vil vi gå til katalogen der vårt Git-prosjektregister ligger på den måten som er vist nedenfor:
cd / home / kbuzdar / simplegit-progit
Når denne kommandoen kjøres, vil den endre standardstien til terminalen din som vist i følgende bilde:

Trinn 2: Oppgi innholdet i Git Project Directory:
Nå vil vi liste opp innholdet i vårt testprosjektregister for å se hvilke filer som allerede er der. Innholdet i Git-prosjektregisteret kan vises med kommandoen nedenfor:
ls
Innholdet i Git-prosjektlageret vårt vises i følgende bilde:

Trinn 3: Åpne og endre hvilken som helst fil i Git Project Directory:
Vi har valgt filen abc.txt fra vårt Git-prosjektlager for modifisering. Nå åpner vi denne filen med nano-editoren på den måten som er vist nedenfor:
sudo nano abc.tekst
Denne filen har noe tilfeldig tekst skrevet som vist i følgende bilde:
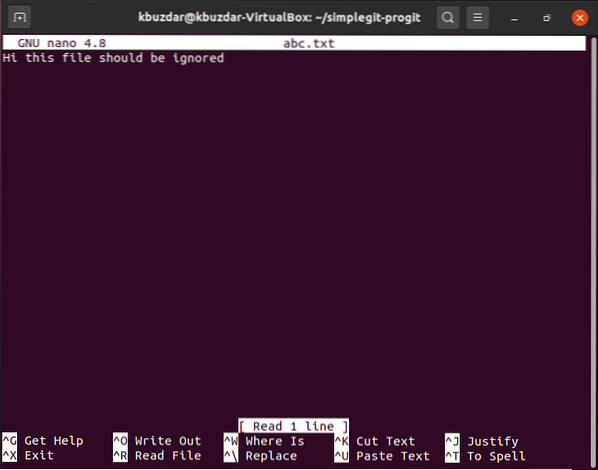
Vi vil endre denne teksten ved å legge til en "ikke" i den som vist på bildet nedenfor. Etter å ha gjort denne endringen, vil vi bare gå ut av nano-editoren mens vi lagrer filen abc.tekst.

Trinn 4: Reinitialiser Git Project Repository:
Etter å ha gjort alle de ønskede endringene, må vi initialisere Git-prosjektregisteret vårt på nytt ved hjelp av følgende kommando:
git init
Etter å ha utført denne kommandoen, vil Git initialisere på nytt mens du viser meldingen som vises i bildet nedenfor på terminalen din:

Trinn 5: Legg til endringene i Git Project Repository:
Nå må vi legge til endringene i Git-prosjektregisteret vårt ved å utføre følgende kommando:
git add.
Den vellykkede kjøringen av denne kommandoen vil ikke vise noe på Ubuntu 20.04 terminal.
Trinn 6: Foreta de nylig gjort endringene i Git Project Repository:
Etter å ha lagt til endringene i Git-prosjektregisteret, vil vi foreta disse endringene med følgende kommando:
git commit -m “Melding som skal vises”Her kan du endre "Melding som skal vises" med den faktiske meldingen du vil skal vises mens denne kommandoen utføres.

Når denne kommandoen kjøres, vil du legge merke til at de to filene våre som tidligere ikke var forpliktet.e. Stash1.txt og Stash2.txt vil bli forpliktet.

Trinn 7: Sjekk Git Commit History:
Nå vil vi sjekke Git-forpliktelseshistorikken for å se om vår siste forpliktelse er logget eller ikke. Git-forpliktelseshistorikken kan sjekkes med følgende kommando:
git-logg - ganske = online
Du kan enkelt se fra Git-forpliktelseshistorikken vist på bildet nedenfor at hodet peker på vår siste forpliktelse i.e. transaksjonen der vi begikk filene Stash1.txt, Stash2.txt, og abc.txt (etter modifisering). Vi vil også merke transaksjons-ID for denne forpliktelsen fra forpliktelseshistorikken, slik at vi kan tilbakestille den i neste trinn mens vi bruker denne ID-en.
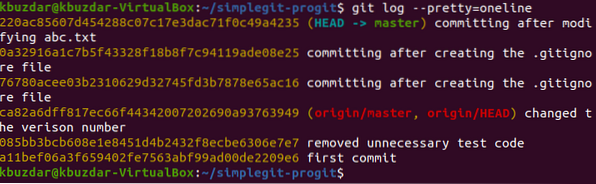
Trinn 8: Utfør "git revert" -operasjonen:
De første fem tegnene i transaksjons-ID for den siste transaksjonen er 220ac. Disse tegnene vil bli brukt til å referere til denne forpliktelsen. Nå vil vi tilbakestille denne forpliktelsen ved hjelp av følgende kommando:
git revert 220ac
Når denne kommandoen kjøres, vil den vise en melding i nano-editoren om at transaksjonen din med transaksjons-ID 220ac vil bli tilbakestilt som vist på bildet nedenfor:
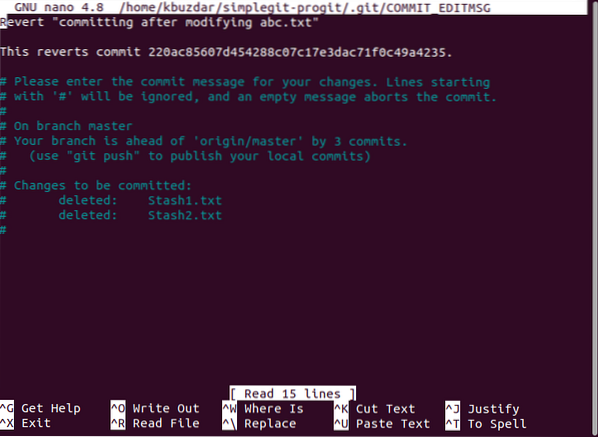
Du må trykke Ctrl + X etter å ha sett denne meldingen, slik at du kan se den nøyaktige statusen på terminalen din, som vist i det følgende bildet. Denne statusen vil fortelle oss at endringene som ble gjort tidligere i.e. modifikasjonen av abc.txt og tillegg av Stash1.txt og Stash2.tekst er tilbakeført. Det betyr også at nå filen abc.txt vil være tilbake i forrige tilstand i.e. det vil representere sitt opprinnelige innhold uten endringer. Videre filene Stash1.txt og Stash2.txt vil ha blitt slettet.
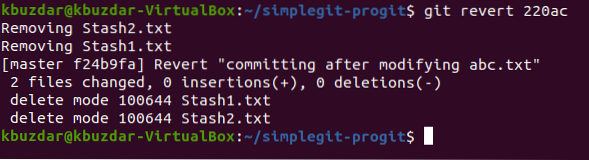
Trinn 9: Sjekk Git Commit History igjen:
Nå vil vi sjekke vår Git-forpliktelseshistorie igjen for å se den nåværende situasjonen. Hvis tilbakevendingsoperasjonen er utført vellykket, vil lederen for prosjektet vårt peke på denne tilbakevendetransaksjonen som fremhevet i bildet vist nedenfor:
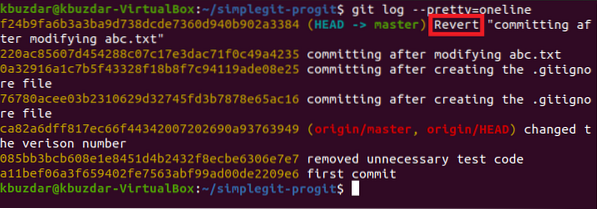
Trinn 10: Bekreft om "git revert" -kommandoen har fungert vellykket eller ikke:
Selv om vi allerede har sett at prosjektleder for tiden peker på tilbakeføringstransaksjonen, som er nok til å indikere at "git revert" -kommandoen har fungert skikkelig. Vi kan imidlertid fortsatt sikre det ved å sjekke Git-statusen. Her vil vi kunne se at det ikke vil være flere filer å begå som de som var der tidligere jeg.e. Stash1 og Stash2 er allerede slettet av tilbakestillingsoperasjonen. Derfor vil det ikke være flere nye filer som skal brukes som vist i følgende bilde:
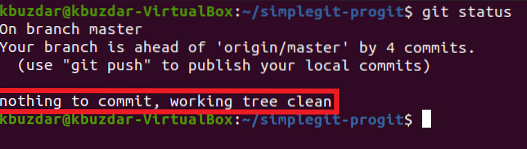
Vi kan også prøve å liste ned innholdet i Git-prosjektregisteret for å bekrefte sletting av filene Stash1.txt og Stash2.tekst som vist på bildet nedenfor. Et poeng å merke seg her er at filene Stash1.txt og Stash2.txt er slettet av vår tilbakevendende operasjon utelukkende fordi det før det ble utført transaksjonen med transaksjons-ID på 220ac, ikke eksisterte disse to filene. Derfor vil disse filene ikke eksistere lenger som et resultat av å tilbakestille denne forpliktelsen. Imidlertid, hvis du vil utføre tilbakevendingsoperasjonen igjen på denne tilbakeførselstransaksjonen i.e. du vil prøve å oppheve effekten av tilbakevendingsoperasjonen du nettopp har utført, så vil du kunne se disse to filene igjen.

Endelig kan vi også sjekke filen abc.txt igjen for å se om den er tilbake med sitt opprinnelige innhold eller ikke. Vi åpner ganske enkelt denne filen igjen med nano-editoren, og du vil legge merke til fra følgende bilde at endringen som vi gjorde tidligere i denne filen, er tilbakeført.
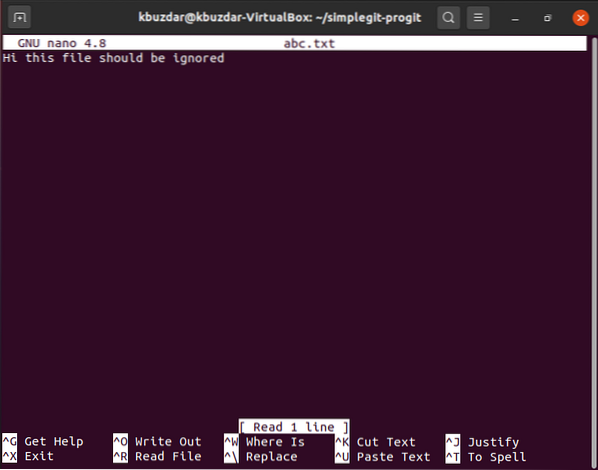
Konklusjon:
Ved å gå gjennom det detaljerte scenariet som presenteres for deg i denne artikkelen, vil du forhåpentligvis kunne bruke kommandoen "git revert" i Ubuntu 20.04 på en veldig effektiv måte. Denne kommandoen vil avbryte effekten av en hvilken som helst tidligere transaksjon, samtidig som den opprettholdes i "git-loggen", slik at du når som helst kan gå tilbake til den transaksjonen. Med andre ord kan vi si at "git revert" -kommandoen begår en transaksjon som er nøyaktig invers av en kommando som ble begått tidligere (uten å slette forrige kommisjon). Nettopp derfor klarer den å avbryte effekten.
 Phenquestions
Phenquestions


