Oppgaven med å fjerne en installert pakke fra hvilket som helst operativsystem kan helt sikkert være et problem hvis det håndteres uforsiktig. Det er fordi når du prøver å fjerne en pakke, forventer du at den ikke legger igjen sporene. Med andre ord, du vil ha en ren fjerning av ønsket pakke. Imidlertid kan en slik fullstendig fjerning ikke oppnås uten å ta visse tiltak.
Derfor vil dagens artikkel fokusere på metoden for å fjerne en pakke i Linux fullstendig.
Merk: Metoden vi har prøvd og delt med deg i denne artikkelen, er utført på et Linux Mint 20-system. Imidlertid kan de samme trinnene også utføres på Ubuntu 20.04 og Debian 10.
Metode for å fullstendig fjerne en pakke i Linux Mint 20:
For å fjerne en pakke helt i Linux Mint 20, bør følgende serie trinn utføres i spesifisert rekkefølge:
Trinn 1: Liste ned alle installerte pakker i Linux Mint 20:
Først bør du vite hvilken pakke du vil fjerne. For det kan du prøve å liste opp alle de installerte pakkene på Linux Mint 20-systemet. Fra denne listen kan du enkelt finne ut hvilken pakke du vil fjerne helt. For å liste opp alle installerte pakker i Linux Mint 20, må du utføre kommandoen vist nedenfor i terminalen:
apt liste - installert
Listen over alle de installerte pakkene på vårt Linux Mint 20-system vises i følgende bilde:
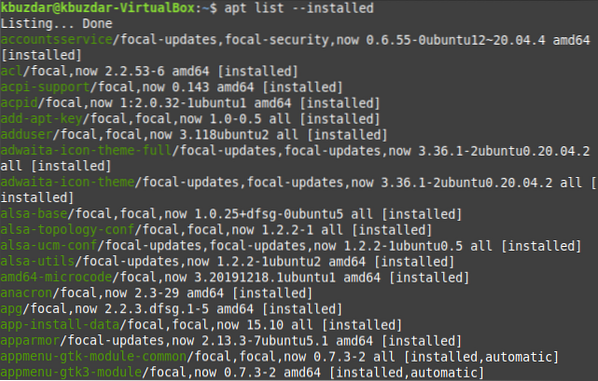
Fra denne listen kan du enkelt velge hvilken som helst pakke du vil fjerne helt fra Linux Mint 20-systemet. Vi vil fjerne “tcpreplay” -pakken fra Linux Mint 20-systemet vårt i trinnene vist nedenfor.
Trinn 2: Fjern en pakke fra Linux Mint 20
Den første kommandoen vi skal utføre i denne forbindelse, vil ganske enkelt fjerne en bestemt pakke uten konfigurasjonsfilene. For dette formålet brukes følgende kommando:
sudo apt-get remove PackageNameHer kan du erstatte PackageName med navnet på den respektive pakken du vil fjerne. I vårt tilfelle var pakken vi ønsket å fjerne, “tcpreplay”.

Når du har utført denne kommandoen, vil du bli bedt om å bekrefte handlingen din ved å skrive "Y" og deretter trykke på Enter-tasten, som vist på bildet nedenfor. Men hvis du vil at fjerningsprosessen skal gå greit, uten å be om noen bekreftelse, kan du bruke "-y" -flagget etter "fjern" -kommandoen.
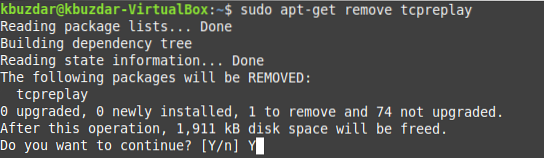
Når den spesifiserte pakken er fjernet, vil du se meldingene som ligner på de som vises i følgende bilde på terminalen:
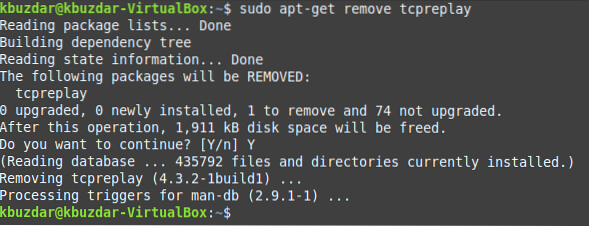
Trinn 3: Fjern konfigurasjonsfilene til nevnte pakke fra Linux Mint 20
Når den angitte pakken er fjernet fra Linux Mint 20-systemet, er neste trinn å slette konfigurasjonsfilene med kommandoen vist nedenfor:
sudo apt-get purge PackageNameHer kan du erstatte PackageName med navnet på den respektive pakken hvilke konfigurasjonsfiler du vil fjerne. I vårt tilfelle var pakkekonfigurasjonsfilene vi ønsket å fjerne “tcpreplay”.

Når konfigurasjonsfilene til den spesifiserte pakken er fjernet fra Linux Mint 20-systemet, vil du se meldingene som ligner på de som vises i det følgende bildet på terminalen.

Trinn 4: Fjern alle irrelevante pakker og avhengigheter fra Linux Mint 20
Til slutt er det siste trinnet å rydde opp i alle irrelevante og ubrukte pakker og avhengigheter fra Linux Mint 20-systemet som ble installert sammen med den spesifiserte pakken. Etter at pakken er fjernet, trenger du ikke disse pakkene og avhengighetene lenger. For å bli kvitt dem, kan du utføre kommandoen vist nedenfor:
sudo apt-get autoremove
Når denne kommandoen lykkes med å fjerne alle ubrukte pakker og avhengigheter fra Linux Mint 20-systemet, vil du kunne si at den spesifiserte pakken din er fullstendig fjernet.
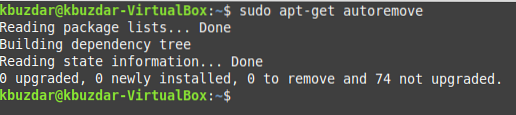
Konklusjon
Dagens guide guidet deg gjennom prosedyren for å fjerne en pakke helt i Linux Mint 20. Den samme metoden kan også brukes på en Debian 10 eller Ubuntu 20.04-systemet.
 Phenquestions
Phenquestions


