Starter
Før vi går inn på det tekniske i saken, bør du ha en mappe i tankene som du vil feste til sidefeltet. Vi vil gi deg en kode som du kan legge inn i en nyopprettet tekstfil og endre etter dine behov. Denne koden vil bygge bro over gapet mellom mappen din og en snarvei til den i sidefeltet.
Som vi nevnte tidligere, fungerer dra og slipp ikke. Så vi er tvunget til å ta en annen tilnærming. Når du har mappen du vil legge til i sidefeltet, la den være som den er og åpne et nytt Terminal-vindu. Vi kommer tilbake til mappen senere, men foreløpig, trykk Ctrl + Alt + T på tastaturet for å starte prosessen.
Opprette en snarvei
Når du har åpnet kommandolinjen, skriv inn følgende kommando og kjør den for å opprette en ny fil på skrivebordet som vil fungere som snarvei til ønsket mappe. For denne guiden vil vi prøve å legge til Viktig mappe i sidefeltet.
$ touch ~ /.berør / del / applikasjoner / viktig.skrivebordetNår denne filen er opprettet, kan du åpne den i et tekstredigeringsprogram og legge til koden vi snakket om tidligere. Kjør kommandoen nedenfor for å gjøre det.
$ gedit ~ /.berør / del / applikasjoner / viktig.skrivebordetDu bør se et nytt tekstredigeringsvindu dukke opp på skjermen. Det er her magien skjer. Vi vil gi deg en generell forståelse av hvordan man kan legge til mappen i sidefeltet, men hvis du vil tilpasse koden til dine spesifikke behov, må du tilpasse koden litt. Vi vil imidlertid prøve å utstyre deg med all informasjonen du trenger.
Uten ytterligere problemer vil vi kopiere og lime inn følgende kodelinjer i teksteditoren og lagre den.
[Skrivebordspost]Navn = Viktig
Kommentar = Få tilgang til og organisere filer
Nøkkelord = mappe; manager; utforske; disk; filsystem;
Exec = nautilus - nytt vindu% U
Ikon = org.nisse.Nautilus
Terminal = falsk
Type = Søknad
Kategorier = GNOME; GTK; Utility; Core; FileManager;
Handlinger = nytt vindu; åpen-Viktig;
[Desktop Action new-window]
Navn = Nytt vindu
Exec = nautilus - nytt vindu
[Desktop-handling åpen - Viktig]
Navn = Åpne den viktige mappen min
Exec = nautilus / home / ubuntu / Desktop / viktig
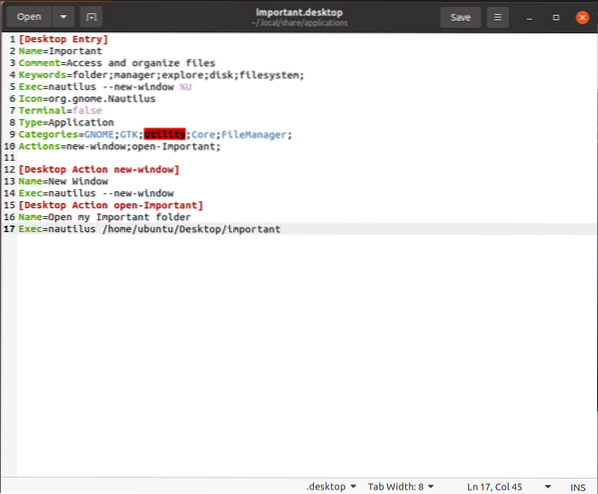
Det er på høy tid at vi forteller deg hvilke modifikasjoner du trenger å gjøre i denne teksten for å supplere dine behov. Først i Navn oppføring, må du oppgi navnet på hvilken mappe du vil lage en snarvei. Tilsvarende i 10th kode, endre Handling fra åpen-Viktig til åpen- [mappenavnet ditt] uten parentes.
Endring [Desktop-handling åpen - Viktig] i henhold til mappenavnet ditt; det samme gjelder Navn = Åpne den viktige mappen min. Til slutt må du bytte ut 17th kodelinje med adressen til mappen din. Merk at brukernavnet mitt er ubuntu slik at du kan erstatte den med din. Hvis du ikke kjenner brukernavnet ditt, kan du kjøre følgende kommando i terminalen for å finne ut.
$ whoami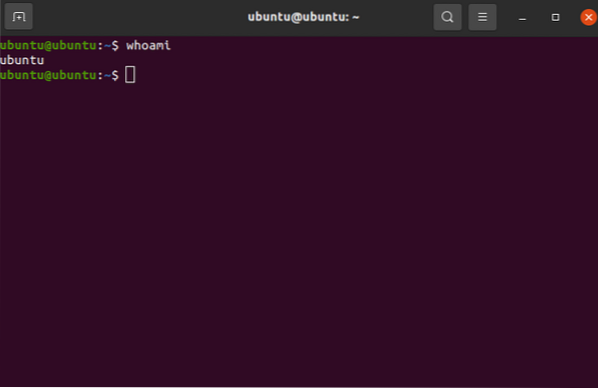
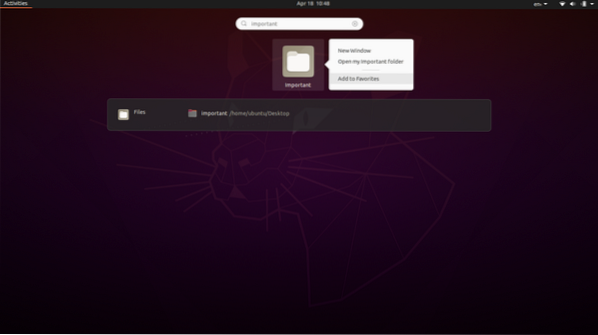
Når det er gjort, er du godt på vei til å legge til favorittmappene dine i sidefeltet. Hvis du vil utforske nærmere hvilke handlinger du kan utføre og hvordan du kan endre tekstfilen ytterligere, kan du gå til denne lenken. Det som følger nå er ganske enkelt. Klikk på Aktivitetsknappen øverst til venstre på skjermen og skriv inn navnet på mappen din i søkefeltet. Høyreklikk på applikasjonen og velg Legg til i favoritter.
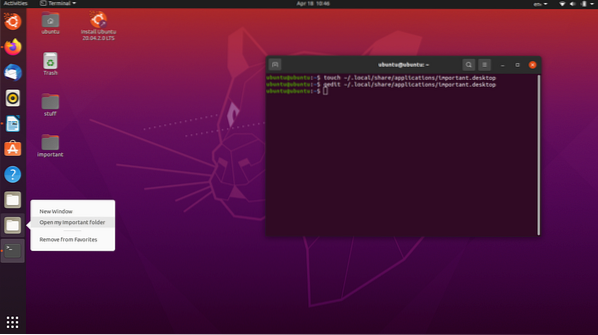
Når du har gjort det, bør du nå se et nytt tillegg til mappene og applikasjonene på sidefeltet. Høyreklikk på den, så ser du et alternativ som lar deg få tilgang til mappen du ønsker.
Og der går du! Du har lagt til ønsket mappe i sidefeltet i Ubuntu.
Opprette et bokmerke
Det er ofte slik at Ubuntu-brukere ønsker å lage et bokmerke i File Manager-katalogen som lar dem raskt navigere til viktige mapper. Å lage et bokmerke er på samme måte som å legge til en mappe i sidefeltet, så vi fant ut at det var egnet for diskusjon.
Denne er ganske enkel; det er imidlertid mange måter å gjøre det samme på. Siden du kan kjøre en annen versjon av Ubuntu, vil vi beskrive de mest inkluderende metodene som fungerer for de fleste versjoner og Linux-distribusjoner.
På Ubuntu 20.04 LTS, den versjonen vi kjører, det er en lek å legge til et bokmerke. Bare naviger til mappene du vil legge til som bokmerker, hold venstre-klikk på dem og dra dem til bokmerkeområdet. Brukergrensesnittet vil fortelle deg når det er trygt å slippe mappen (e) ved å vise et alternativ som sier Ny bokmerke. Med den enkle teknikken kan du legge til alle bokmerkene du vil ha! Alternativt kan du trykke Ctrl + D på tastaturet og umiddelbart legge til et bokmerke for stedet du har åpnet.
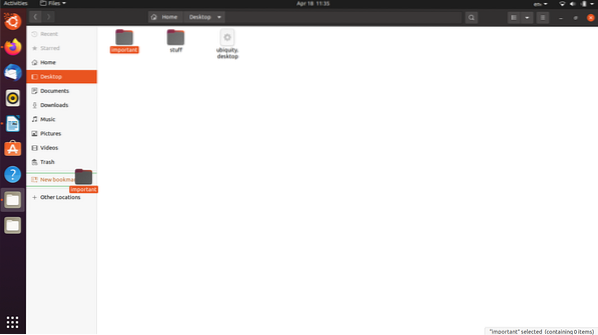
På Ubuntu 13.04, er det en tannhjulsknapp øverst til høyre i File Manager, rett ved siden av knappene Lukk, Maksimer og Minimer. Du kan klikke på den for å utvide en rullegardinmeny og velge alternativet Merk dette stedet.
Hvis du kjører Ubuntu 12.04 Presis og med Nautilus 3.4x, følg menyen, klikk Bookmarks og velg Add Bookmark. Du kan også trykke på Ctrl + B for å åpne vinduet Rediger bokmerker og finne ut derfra.
På Ubuntu 16.04 med Unity er bokmerkeinnstillingene plassert annerledes. Åpne et filbehandlingsvindu, og øverst i vinduet får du tilgang til den globale menyen. Det vil være en knapp for bokmerker som du kan bruke til å bokmerke gjeldende posisjon.
Til slutt kan du fjerne bokmerkene ved å høyreklikke på dem og velge Fjern-alternativet. Dette kan være trivielt for de fleste lesere, men absolutte Linux-nybegynnere kan definitivt ha nytte av det.
Konklusjon
Denne artikkelen diskuterte hvordan du kunne legge til en mappe i sidefeltet i Ubuntu, og deretter fulgte den ved å vise deg hvordan du kan legge til et bokmerke i Nautilus-skallet i Ubuntu. Riktignok er dette relativt tamme og trivielle oppgaver, som vi nevnte tidligere. Imidlertid burde de hjelpe en Linux-nybegynner i nød. Forhåpentligvis var dette en informativ og hyggelig guide på slutten.
 Phenquestions
Phenquestions

