Etter dual-booting Kali Linux med Ubuntu, fant jeg ut at den trådløse tilkoblingen ikke fungerte da jeg startet opp i Ubuntu-systemet. Systemet vil ikke oppdage eller koble til noe WiFi-nettverk. Jeg har møtt et slikt problem før, hovedsakelig med bærbare HP-bærbare datamaskiner, men i dag var det en annen bærbar datamodell.
For HP var hovedpoenget at Ubuntu ikke støtter RTL8723de WiFi-driveren. Imidlertid Linux Kernel 5.4-utgivelsen så ut til å løse dette problemet da Ubuntu jobbet sømløst med driveren. Men vi har fortsatt noen brukere som klager over dette problemet.
Selv om vi ikke kan bruke den trådløse tilkoblingen, trenger vi internettilgang for å løse dette problemet. En rask løsning ville være å koble PC-en til en kablet tilkobling ved hjelp av Ethernet-porten. Hvis det ikke er mulig, kan du velge Internettdeling ved hjelp av telefonen din (Android eller IOS).
Fix Ingen WiFi-adapter funnet feil på Ubuntu
Dette innlegget viser deg hvordan du løser denne feilen og får den trådløse tilkoblingen til å fungere. Vi må kjøre et par kommandoer i terminalen, noe som kan være ganske overveldende for en nybegynner. Vær imidlertid ikke panikk; kopier hver kommando og lim den inn på terminalen din. Du kan se på innlegget vårt på Ti grunnleggende Linux-kommandoer for å lære for hver nybegynner.
Metode 1: Få de nyeste Realtek rtlwifi-kodene
Det er en av metodene jeg anbefaler for HP-brukere som står overfor dette problemet.
Trinn 1: Start PCen på nytt og kom inn i BIOS. Forsikre deg om at alternativet for trådløst nettverk er aktivert. For å få tilgang til BIOS må du kanskje trykke på spesifikke funksjonstaster avhengig av merkevaren for den bærbare datamaskinen. Du kan sjekke noen av disse tastene for populære bærbare merker i innlegget vårt Slik starter du PC-en fra en USB-stasjon.
Steg 2. Logg på Ubuntu-systemet ditt og start terminalen. Du kan enkelt gjøre det med kombinasjonen Ctrl + Alt + T.
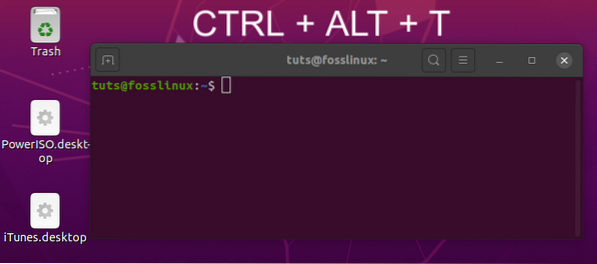
Trinn 3. Deretter må vi installere bygningsverktøy for å automatisere kjøring av kildekoden som vi vil laste ned. Kjør kommandoen nedenfor på kommandolinjen.
sudo apt-get install linux-headers - $ (uname -r) build-essential git
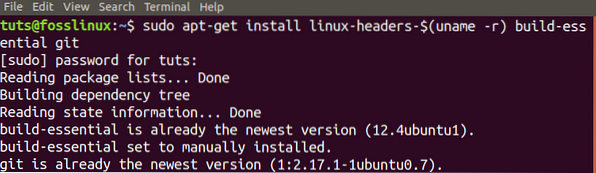
Trinn 4. Nå må vi laste ned git-depotet for de nyeste Realtek rtlwifi-kodene. Hvis du ikke har Git installert i systemet ditt, må du først kjøre kommandoen nedenfor. Ta også en titt på topp 20 Git-kommandoer med praktiske eksempler.
$ sudo apt installere git
Klon deretter kildekoden i systemet ditt.
git klon https: // github.com / lwfinger / rtw88.git
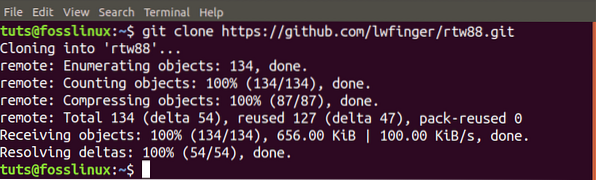
Trinn 5. Naviger inn i den nå opprettede rtw88-mappen med cd-kommandoen.
$ cd rtw88 /

Trinn 6. Fortsett med å installere driverne med kommandoene nedenfor.
$ lage
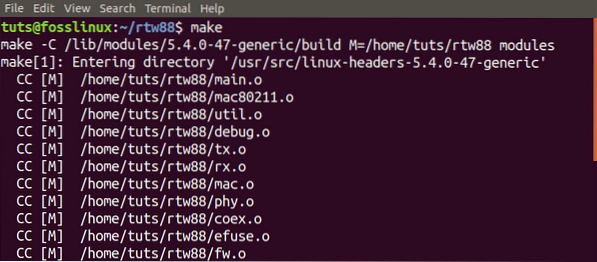
Hvis du får en feil som "Gjør kommandoen ikke funnet," kjør kommandoene nedenfor for å installere Make.
sudo apt-get install gjør sudo apt-get install make-guile
Fortsett å utføre kommandoen nedenfor:
$ sudo lage installasjon
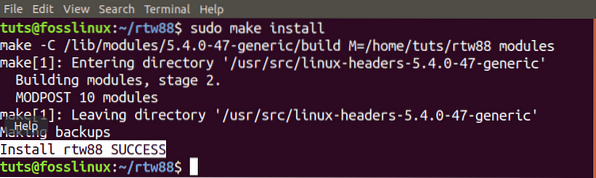
Trinn 7. Når prosessen er fullført og installasjonen var vellykket, laster du inn de nye driverne med følgende kommandoer:
$ sudo modprobe -r rtl8723de $ sudo modprobe rtl8723dehould
Det trådløse nettverket ditt skal nå begynne å fungere umiddelbart.
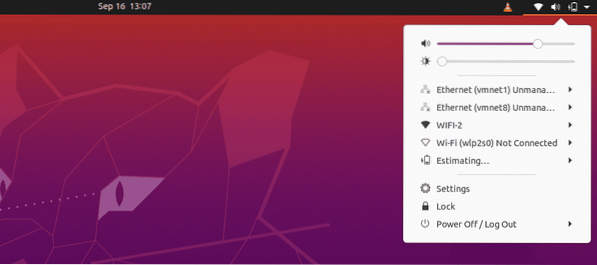
Hvis den trådløse forbindelsen fremdeles ikke fungerer, kan du vurdere å svarteliste Broadcom-driveren og bruke disse installerte modulene. Følg trinnene nedenfor:
Trinn 8. Fjern og svartelist Broadcom-driverne.
sudo apt purge bcmwl-kernel-source

sudo sed -i '/ svarteliste bcma / d' / etc / modprobe.d / svarteliste.conf sudo sed -i '/ svarteliste brcmsmac / d' / etc / modprobe.d / svarteliste.konf

Start PCen på nytt.
Hvis du merker et svakt signal, kjører du kommandoen nedenfor:
sudo modprobe -r rtl8723de && sleep 5 && sudo modprobe rtl8723de ant_sel = 1
Hvis du fremdeles ikke ser noen effekt og den trådløse enheten fortsatt ikke fungerer, eller hvis du opplever et svakt signal, utfører du kommandoen nedenfor:
sudo modprobe -r rtl8723de && sleep 5 && sudo modprobe rtl8723de ant_sel = 2
For å sikre at du ikke utfører de to siste kommandoene hver gang du starter Ubuntu-systemet på nytt, skriver du regelen i konfigurasjonsfilen med kommandoen nedenfor:
sudo modprobe -r rtl8723de && sleep 5 && sudo modprobe rtl8723de ant_sel = 2
Metode 2: Bruk Ubuntu ISO-bildet til å installere drivere
Et bemerkelsesverdig faktum er at denne metoden ikke krever at du har en internettforbindelse.
Trinn 1: Kopier Ubuntu ISO-bildet i hjemmekatalogen. Gi den nytt navn til et enkelt navn som 'ubuntu.iso.'
Trinn 2: Start terminalen og monter ISO-bildet på systemet som en CD / DVD.
sudo mkdir / media / cdrom cd ~ sudo mount -o loop ubuntu.iso / media / cdrom
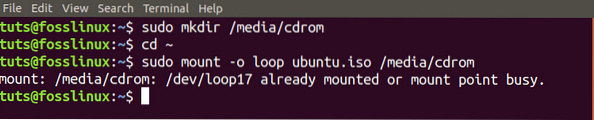
Trinn 3. Nå, start Programvare og oppdateringer app fra applikasjonsmenyen.
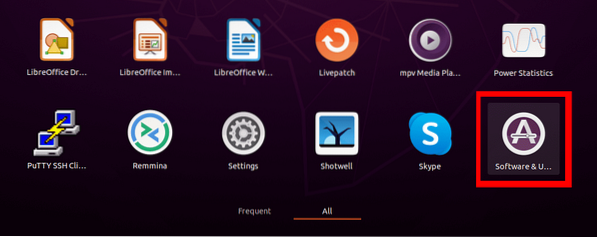
Trinn 4. Klikk på fanen Ubuntu Software og merk av i boksen 'Installerbar fra CD-Rom / DVD.' Et vindu dukker opp, og du blir bedt om å oppgi rotpassordet.
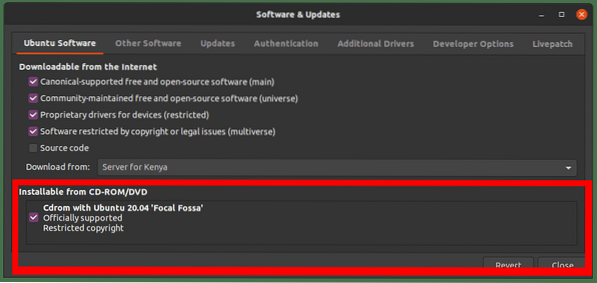
Trinn 5. Klikk på kategorien Ekstra drivere. Hvis du ser uttalelsen "Ingen ekstra drivere tilgjengelig," denne metoden vil ikke fungere for deg. Hvis du ser de proprietære driverne oppført, kan du fortsette.
Velg proprietære drivere og klikk på Bruk endringer-knappen. I mitt tilfelle støtter systemet Broadcom-drivere.
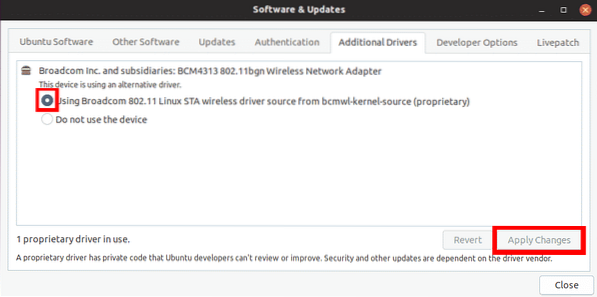
Når du er ferdig, bør problemet med trådløs tilkobling løses, og du kan se WiFi-nettverkene dine.
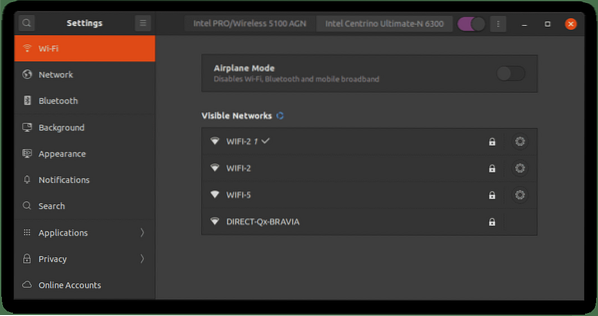
Hvis denne metoden ikke fungerte for deg, eller den ekstra proprietære driveren ikke kunne installere, bruk den tredje metoden nedenfor. Dette er imidlertid utelukkende for systemer som støtter Broadcom-drivere.
Metode 3: Løs ingen WiFi-adapter funnet feil for Ubuntu med trådløse Broadcom-adaptere
Merk: Denne metoden er for et system som støtter Broadcom 43-seriens drivere.
Trinn 1. Forsikre deg om at systemet støtter Broadcom 43-serien adapter med kommandoen nedenfor:
sudo lshw -C nettverk
Hvis du ser en adapter med etiketten som begynner med BCM43, som på bildet nedenfor, er du klar.
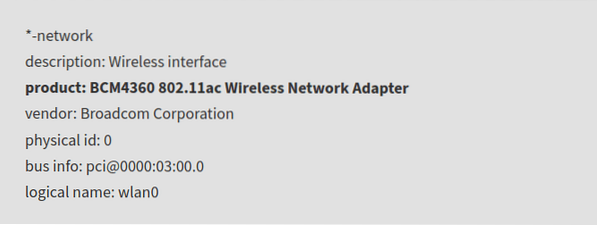
Steg 2. Avinstaller eventuelle Broadcom-drivere som er installert med kommandoen nedenfor:
sudo apt fjern Broadcom-sta-dkms bcmwl-kernel-source
Trinn 3. Installer drivere fra BCM43-serien med kommandoen nedenfor:
sudo apt installer firmware-b43-installer
Sjekk nå den trådløse tilkoblingen. Problemet bør løses.
Konklusjon
Noen ganger kan feilsøking av nettverksproblemer i Linux være ganske overveldende. Jeg har møtt et slikt problem før, men Metode en fungerer alltid. For brukere i Penetration-testfeltet hadde den siste Kali Linux (2020) dette problemet, men løst med de påfølgende utgivelsene. Imidlertid, hvis du fortsatt opplever problemet, fungerer metodene ovenfor som en sjarm.
 Phenquestions
Phenquestions



