Vuze (tidligere Azureus) er en av de populære BitTorrent-klientene der ute. Den er ekstremt tilpassbar, gir VPN-støtte, har robuste innstillinger og muligheter for ultimate torrentkontroll, og har også fjernkontrollsevne via nettet eller mobilappen.
Jeg har nylig installert den på min Ubuntu 18.10 LTS PC og fant noen bekymringer med innstillingene som jeg vil diskutere i denne artikkelen.
Før jeg drar til problemet jeg møtte, la meg raskt sette sammen trinn for hvordan du installerer programmet på din Ubuntu-PC.
Installere Vuze BitTorrent Client
Vuze er ikke lenger tilgjengelig i Ubuntu-arkivet, men den gode nyheten er at den er tilgjengelig som en Snap Store-app.
Trinn 1) Klikk på "Aktiviteter" og start "Ubuntu-programvare".
Trinn 2) Søk etter “Vuze” i søkefeltet for Ubuntu Software.
Trinn 3) Klikk "Installer".

Trinn 4) Angi rotpassord når du ser ledeteksten.
Det er det!
Feilen ... “Kan ikke skrive til applikasjonsmappen”.
Etter at du har installert Vuze, kan du starte den fra søkeboksen Aktiviteter eller fra Programmer-menyen. Første gangs lansering vil ta litt tid. I et tregt system kan det gå så mye som 30 sekunder! Så vær tålmodig.
Etter at programmet har åpnet, kan du sannsynligvis se et popup-ordtak “Kan ikke skrive til applikasjonsmappe. Mappen “/ snap /vuze-vs / 3 / opt /vuze”Er ikke skrivbar. Dette vil forhindre at fremtidige programvareoppdateringer blir brukt ”.
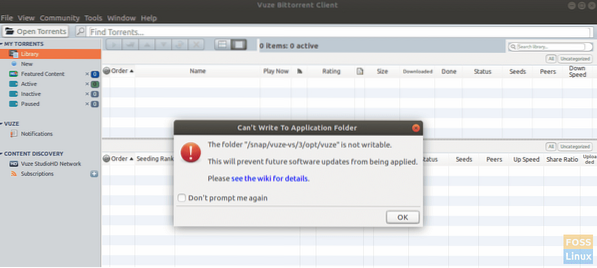
Denne feilmeldingen ser definitivt skummel ut, da det er tydelig at fremtidige oppdateringer ikke vil lykkes. Vi må tydeligvis fikse det for å holde oss oppdatert.
Heldigvis er feilmeldingen klar og ser ut som om det bare er et tilgangsproblem. Alt vi trenger å gjøre er å gi nødvendige skrivetillatelser til den aktuelle katalogen, og alt skal være bra å gå. Her er de fullstendige trinnene:
Trinn 1) Start 'Terminal'. Du kan bruke Ctrl + Alt + T snarvei i Ubuntu.
Trinn 2) Skriv inn følgende kommando og trykk enter.
Nybegynnertips: kommandoen chmod i Linux brukes til å angi tillatelser til filene og mappene. -R brukes til å indikere rekursiv handling, i.e. inkluderer objekter i underkataloger. -v er omfattende for å vise objektene.
sudo chmod 775 -Rv / snap / vuze-vs / 3 / opt / vuze

Trinn 3) Vær oppmerksom på terminalen og skriv inn root-passordet når du ser ledeteksten.
Trinn 4) Du bør se den lange prosessen i terminalen, inkludert noen mislykkede objekter. Det er helt normalt. Hovedkatalogene som trengs, skal behandles til slutt.
Neste gang du starter Vuze, bør du ikke se advarselen.
 Phenquestions
Phenquestions



