I denne artikkelen skal jeg vise deg hvordan du finner det nøyaktige navnet på pakken som gir en bestemt fil / kjørbar på Ubuntu 20.04 LTS. Så la oss komme i gang.
Installere apt-fil:
Du kan enkelt finne navnet på pakken som gir en bestemt fil / kjørbar på Ubuntu ved hjelp av apt-fil. apt-fil er tilgjengelig i det offisielle pakkelageret til Ubuntu 20.04 LTS. Så det er veldig enkelt å installere.
Oppdater først APT-pakkelagerbufferen med følgende kommando:
$ sudo apt oppdatering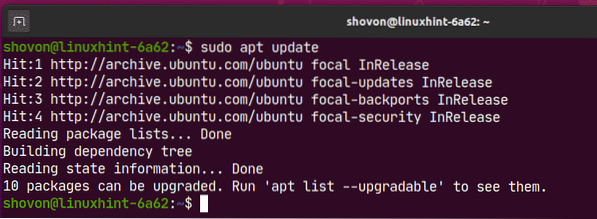
Nå, installer apt-fil med følgende kommando:
$ sudo apt installer apt-file
Trykk på for å bekrefte installasjonen Y og trykk deretter på
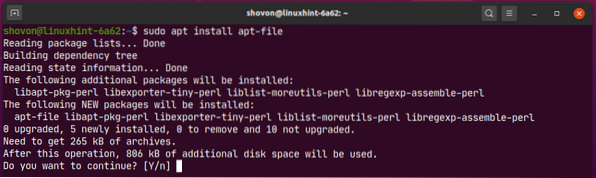
apt-fil skal installeres.
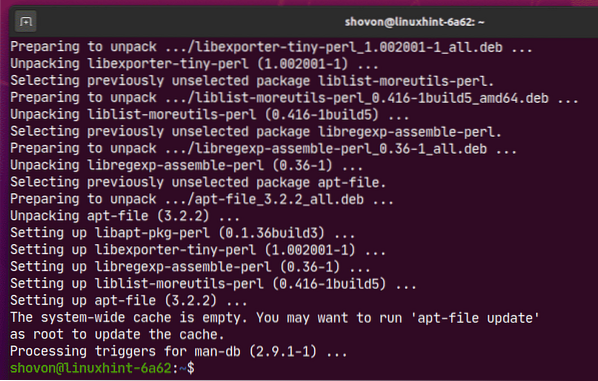
Nå, apt-fil kommandoen skal være tilgjengelig på din Ubuntu 20.04 LTS-maskin som du kan se på skjermbildet nedenfor.
$ hvorav apt-file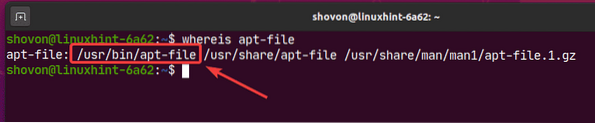
Oppdaterer apt-file Package Cache Database:
Akkurat som APT-pakkehåndterer, må apt-file pakkebufferdatabase også være oppdatert.
Du kan oppdatere cache-databasen for apt-filpakken med følgende kommando:
$ sudo apt-file oppdatering
apt-file pakkebuffer oppdateres.
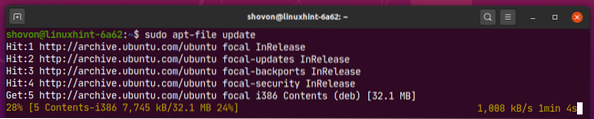
På dette tidspunktet bør apt-file-pakkebufferen oppdateres.
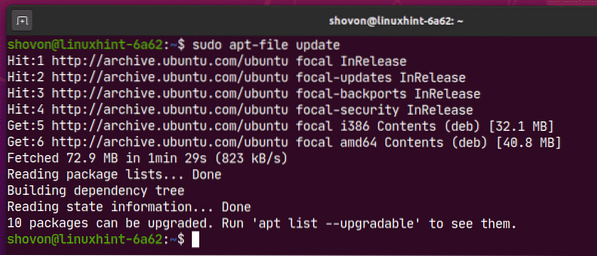
Nå er du klar til å søke etter pakker ved hjelp av apt-file.
Søker etter pakker ved hjelp av apt-File:
La oss si at du må kompilere litt programvare på Ubuntu 20.04 LTS maskin og til det trenger du libpcre.så biblioteksfil. Men du vet ikke hvilken pakke du skal installere.
Du kan bare søke etter pakker som gir libpcre.så biblioteksfil som følger:
$ apt-file search 'libpcre.så'
Som du kan se, pakker som gir libpcre.så biblioteksfilen er oppført.
På venstre side (før kolon :) er pakkenavnene oppført. på høyre side (etter kolon :), hele filbanen (tilgjengelig i pakken på venstre side) som samsvarte med søkeordet (libpcre.så i dette tilfellet) er oppført.
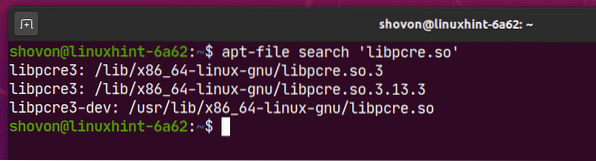
Her pakken libpcre3-dev gir biblioteksfilen libpcre.så som du kan se på skjermbildet nedenfor. Så hvis du trenger bibliotekfilen libpcre.så, du må installere pakken libpcre3-dev på din Ubuntu 20.04 LTS maskin.
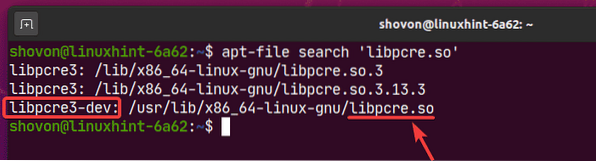
Hvis du kjenner den delvise banen til filen du leter etter, kan du også bruke den til å søke etter pakker ved hjelp av apt-file.
La oss for eksempel si at du vil bruke rute kommando på din Ubuntu 20.04 LTS som ikke er installert som standard.
Du vet det rute er en kommando. Så det vil mest sannsynlig være inne i søppel / katalog.
Du kan søke etter pakkenavnet som inneholder rute kommandoen som følger:
$ apt-fil søk 'bin / rute'
Som du ser, rutekommandoen (/ sbin / rute) er levert av nettverktøy pakke.
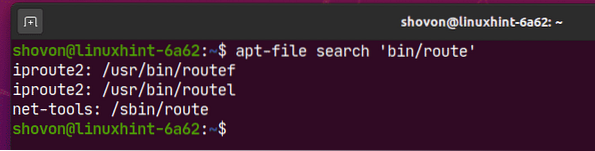
Som standard er skift mellom store og små bokstaver aktivert. Så store og små bokstaver er forskjellige når du søker etter filer ved hjelp av apt-file. I tilfelle ufølsomt søk er store og små bokstaver de samme.
For eksempel i tilfelle sensitivt søk libpcre.så og LibPcre.så er ikke det samme. Men i tilfelle ufølsomt søk, libpcre.så og LibPcre.så er de samme og vil returnere det samme resultatet.
Som du ser, søker du etter LibPcre.så filen returnerer ikke noe resultat.

Du kan gjøre store og små bokstaver ved å bruke -Jeg alternativ som følger:
$ apt-file search -i 'LibPcre.så'
Som du kan se, er det samme resultatet som før (libpcre.så) blir returnert.
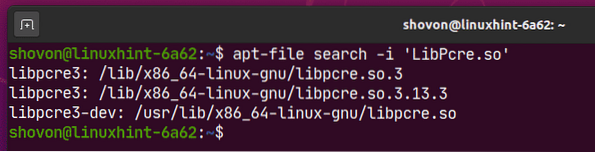
Du kan også bruke vanlig uttrykk for å søke etter pakkenavn ved hjelp av fil / katalogbane.
MERK: Regular Expression er et tema alene. Det er utenfor omfanget av denne artikkelen. Se etter andre artikler på LinuxHint hvis du vil lære mer om Regular Expression.
La oss for eksempel si at du vil søke etter pakken som gir filen der banen slutter søppel / rute.
Du kan gjøre et søk med vanlig uttrykk ved hjelp av -x alternativ som følger:
$ apt-file search -x '.* søppel / rute $ 'Her, den $ betyr slutten av filen og .* betyr matche noe. Så, .* søppel / rute $ betyr samsvarer med hvilken som helst sti som ender med søppel / rute, spiller ingen rolle hva som kommer før den.

Som du kan se, er det eksakte pakkenavnet oppført.

Oppføring av pakkeinnhold ved bruk av apt-file:
La oss si at du kjenner et pakkenavn (i.e. nettverktøy). Nå vil du finne ut hvilke filer og kataloger denne pakken gir før du installerer den på datamaskinen. Du kan gjøre det ved hjelp av apt-file.
For eksempel for å liste opp filene og katalogene til pakken nettverktøy, kjør følgende kommando:
$ apt-filliste nettverktøy
Som du kan se, alle filene og katalogene til nettverktøy pakken er oppført.
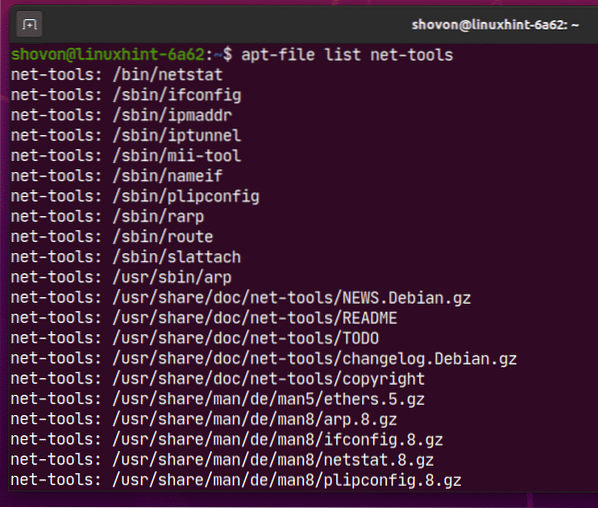
Du kan også sende (rør) utgangen fra apt-fil kommando til grep eller egrep for å filtrere utdataene slik du vil.
For eksempel for å finne ut hvilken binær / kjørbar fil filen nettverktøy pakken gir, kjør apt-fil og grep kommandoer som følger:
$ apt-filliste nettverktøy | grep bin /
Som du kan se, leveres alle binære / kjørbare filer fra nettverktøy pakken er oppført.
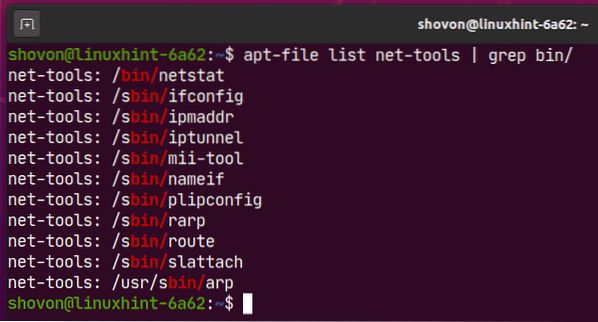
På samme måte kan du sjekke for hvilke konfigurasjonsfiler en pakke (i.e. apache2) gir.
$ apt-filliste apache2 | grep etc /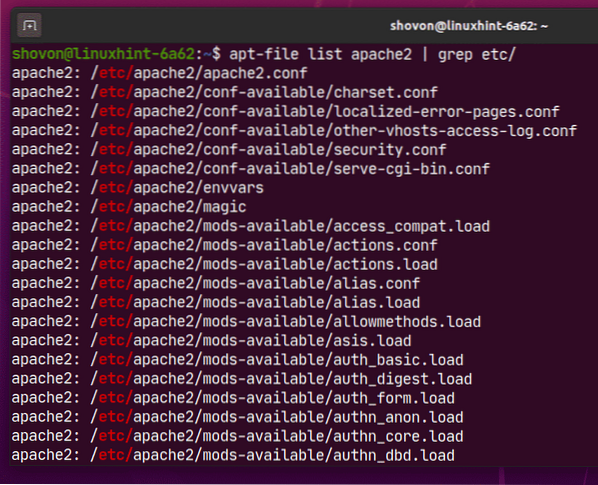
Installere pakker:
Når du har pakkenavnet som inneholder filen (e) du trenger, kan du installere den med følgende kommando:
$ sudo apt installereHer, erstatt
For eksempel å installere libpcre3-dev pakke, kjør følgende kommando:
$ sudo apt installere libpcre3-dev
Trykk på for å bekrefte installasjonen Y og trykk deretter på
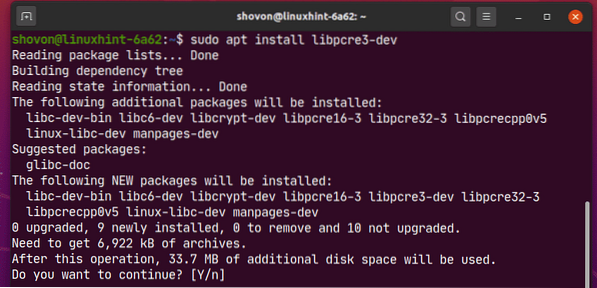
libpcre3-dev skal installeres og du skal ha tilgang til ønsket fil (er).
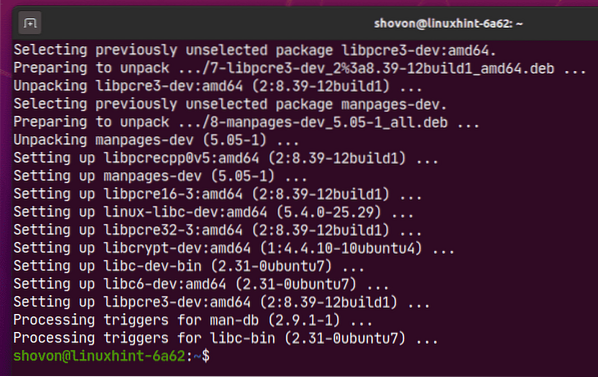
Så det er slik du finner hvilke pakker som gir filen du trenger og installerer den på Ubuntu 20.04 LTS. Takk for at du leser denne artikkelen.
 Phenquestions
Phenquestions


