Ting har endret seg siden starten av exFAT i 2006, Ubuntu-arkivene kommer nå med pakker som støtter filsystemer som exFAT, slik at du enkelt kan dele filer på tvers av forskjellige operativsystemer.
Når det gjelder exFAT
exFAT filsystem er Microsofts forsøk på å revitalisere sine gamle FAT (og FAT32) filsystemer for å støtte USB-enheter. exFAT er designet for å spesifikt administrere filer på flash-lagringsmedier med store lagringsstørrelser, for eksempel ekstern USB-lagring og SD-kort.
Når jeg sier store lagringsenheter, mener jeg enheter med mer enn bare 4 GB rå lagring. 4GiB er minnegrensen for FAT32-filsystemer for å overvinne hvilken exFAT (eller utvidet FAT) ble utviklet av Microsoft. Hvorfor ikke bruke NTFS spør du kanskje?
Da exFAT ble opprettet, helt tilbake i 2006, var filsystemomkostninger fortsatt en ting. Så NTFS var ikke en gjennomførbar løsning for små lagringsenheter fordi NTFS selv tok ganske mye plass. I tillegg er exFAT fortsatt et populært alternativ for innebygde systemer på grunn av lavt strømforbruk og enklere design som du kan implementere nede på fastvarenivå, noe som gir bedre ytelse.
Mens de fleste eksterne stasjoner nå er NTFS, og det er sannsynligvis bedre å formatere nyere i det formatet, har vi fortsatt ganske mange eksisterende enheter som kjører på exFAT, og det er derfor bedre å ha et exFAT-kompatibelt system enn å ikke ha en.
exFAT-kompatibilitet
Hvis du holder en USB-stasjon som er formatert med exFAT-filsystemet til for eksempel en Ubuntu 18.04-systemet og prøv å montere det, vil du få en feil som ligner på dette:
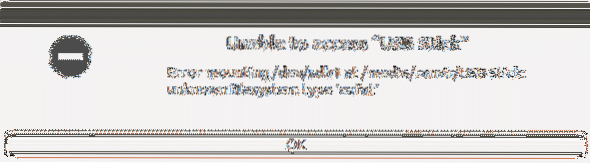
For å løse dette problemet kan vi ganske enkelt installere exfat-utilis-pakken som gjør det mulig for oss å opprette, merke, lese og skrive exFAT-filsystem til en hvilken som helst enhetsnode, det være seg en USB-enhet eller en harddiskpartisjon.
$ sudo apt installere exfat-utilsHvis du bare vil lese- og skrivefunksjonene, bruker du exfat-fuse-pakken alene.
$ sudo apt installere exfat-fuseSistnevnte er også installert som en del av exfat-utils avhengighet, slik at du kan lese og skrive uansett. Når den pakken er installert, kan du montere USB-enheten uten problemer ved å bruke enten kommandoen ved å bruke CLI eller bare bruke GUI.

Uansett vil det ikke kreve omstart og er ganske enkel prosedyre.
Om FUSE
Du vil merke at exfat-stasjonen heter exfat-fuse. Hva betyr det? Filesystem in Userspace, eller FUSE, betyr at programmet som implementerer og administrerer exfat-filsystemer kjører i brukerområdet i motsetning til å kjøre i kjernemodus.
Lagringsadministrasjon, som I / O og minnestyring, er et kjerneansvar for operativsystemets kjerne. Ulike filsystemer i UNIX-etos kommer som forskjellige kjernemoduler og gjør jobben sin i selve kjernemodusen. FUSE lar filsystemer kjøre som vanlige applikasjoner (som en tekstredigerer eller en nettleser) i brukerområdet og FUSE fungerer i seg selv som en bro mellom kjernen og filsystemet. Dette betyr ikke at du får formatert vilkårlige enheter uten rotprivilegier.
For vanlige brukere, er skillet uten forskjell, men systemer har en subtil måte å bryte sammen og å vite enkle fakta om kjøringsmodus, kan spare oppmerksomme sysadmins mye bry.
Opprette exFAT-filsystemer
La oss lage en GPT-etikett for en USB-pinne og formatere den med exfat-filsystem. Forutsatt at du har installert verktøyene som er delt og exfat-utils ved å bruke den tilsvarende apt get-kommandoen, er du klar til å følge trinnene vist nedenfor.
Bruk først det delte verktøyet for å gi USB-enheten en GPT (eller MBR) etikett. Vi holder oss til GPT fordi det er industristandard. Selve USB-enheten vises på enhetsnoden / dev / sdb, og hvis du er i dobbel, kan du bruke kommandoen lsblk til å liste opp alle blokkenhetene og velge den som representerer lagringskapasiteten til USB-pinnen. Når enhetsnoden er kjent, la oss si at den er / dev / sdb, bruk følgende kommando for å åpne skillet verktøy.
$ sudo delte -en optimal / dev / sdb(skilt) mklabel gpt
Den andre kommandoen med opprett en ny gpt-etikett. Du mister all data på USB-pinnen, så vær veldig forsiktig og sørg for at du har sikkerhetskopi! Bruk deretter kommandoutskrift for å vite størrelsen på lagringsenheten din.
(delt) trykk
I skjermbildet ovenfor er det 4010MB i størrelse. Så la oss lage en partisjon som spenner over hele lagringsenheten.
(skilt) enhet MB(skilt) mkpart primær 1 4009
Den ene MB plassen som var igjen før og etter var noe som ble skilt insisterte på, i mitt spesifikke tilfelle. Å si "partjonen er ikke justert for optimal ytelse" da jeg brukte 0 4010 som start- og sluttpunkt for parisjonen min. Du må kanskje eksperimentere på samme måte.
Når partisjonen er laget, kan du trygt avslutte det delte verktøyet.
(skilt) sluttetOppføring av blokkeringsenheter vil nok en gang vise deg en ny partisjon under / dev / sdb-enheten, dette vil være / dev / sdb1.
Nå kaller vi bare mkfs.exfat verktøy for å formatere denne partisjonen med exfat filsystem.
$ sudo mkfs.exfat / dev / sdb1Du kan skrive noen dummy-filer til denne enheten etter montering (montering kan gjøres enkelt ved hjelp av filsystemets GUI). Prøv å koble den samme USB-pinnen til et Windows-system, og hvis alt sjekker ut, vil du kunne lese fra og skrive til denne enheten uten problemer.
Nytten av exFAT
Hvis du eller dine venner og kolleger bruker en Windows-enhet ved siden av en Linux-maskin, kan det hende at formatering av alle lagringsmedier med EXT2, EXT4, XFS eller ZFS eller et annet UNIX-filsystem ikke er en god idé.
Ting kan bli enda verre hvis du bruker et SD-kort formatert med et av disse filsystemene og bruker i kameraet. En hel dags verdi av klikk ville aldri blitt registrert, og du ville ikke forstå det. exFAT, som NTFS, støttes enkelt på både Linux og Windows og vedlikeholdes aktivt av Microsoft, noe som sikrer bredest mulig anvendbarhet.
Dette gjør exFAT til en pålitelig bro for å overføre data fra ett system til et annet, og vi håper at denne guiden har hjulpet deg til å forstå bedre hvordan du kan oppnå det.
 Phenquestions
Phenquestions


