Hver gang en Crontab-jobb utføres, sendes en e-post angående utførelsen av den jobben til e-postadressen til rotbrukeren i.e. e-post-ID-en du har oppgitt når du konfigurerer Cron-demonen. Dette er standardinnstillingene for Crontab-tjenesten. Imidlertid foretrekker brukerne i noen situasjoner å sende disse varslingene til et annet sted enn rotbrukerens e-post-ID.
Du kan vurdere et scenario der en teamleder har bedt en underordnet om å utføre en jobb etter hver 4. time. Når den underordnede utfører denne oppgaven, skal teamledelsen rapportere til administrerende direktør om den, men dette vil bare være mulig hvis den underordnede informerer teamledelsen etter hver 4. time at han har utført den tildelte jobben. Det betyr at hvis den underordnede glemmer å gjøre det, så må teamlederen møte konsekvensene.
Denne oppgaven kan forenkles hvis teamledelsen på en eller annen måte automatisk blir kjent med hver gang den underordnede utfører den oppgaven uten at den underordnede trenger å eksplisitt informere teamledelsen. Heldigvis tillater Crontab-tjenesten i Linux oss å gjøre det ved å konfigurere MAILTO-parameteren på en slik måte at den kan sende varsler til ønsket mottaker. Så i dag skal vi snakke om metoden for å konfigurere Crontab MAILTO-parameteren for å sende varsler til et spesifisert sted annet enn rotbrukerens e-post-ID i Linux Mint 20.
Metode for å konfigurere Crontab MAILTO-parameter for å sende varsel til et spesifisert sted:
For å konfigurere Crontab MAILTO-parameteren for å sende varsler til et spesifisert sted i Linux Mint 20, må du utføre følgende trinn:
Trinn 1: Kjør Crontab-tjenesten:
Først må du starte Crontab-tjenesten slik at den kan utføre de angitte jobbene ved å kjøre kommandoen som er angitt nedenfor i terminalen:
$ sudo systemctl start cron

Denne kommandoen vil umiddelbart starte Cron-demonen i bakgrunnen.
Trinn 2: Bekreft arbeidsstatusen til Crontab-tjenesten:
For å bekrefte arbeidsstatusen til Crontab-demonen, kan du kjøre følgende kommando i terminalen din:
$ sudo systemctl status cron

Hvis Crontab-demonen fungerer, vil du se statusen "aktiv (kjører)" i utgangen av denne kommandoen som fremhevet i bildet vist nedenfor:
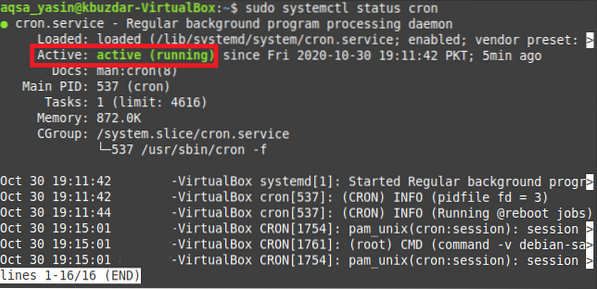
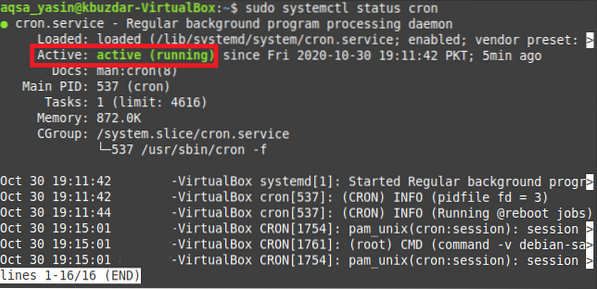
Trinn 3: Åpne Crontab-filen med Nano-editoren:
Nå vil vi prøve å åpne Crontab-filen for å konfigurere MAILTO-parameteren ved å kjøre følgende kommando i terminalen:
$ crontab -e

Ved å utføre crontab-kommandoen åpnes crontab-filen med standard teksteditor i.e. nano-redaktøren.
Trinn 4: Konfigurer MAILTO-parameteren for å sende varsel til et spesifisert sted:
Nå kan du legge til en hvilken som helst oppgave i denne filen som skal utføres som en Crontab-jobb. I vår situasjon har vi bygget en Crontab-jobb for å utføre en bash-fil hvert sekund. Men før den jobben, må du angi linjen vist nedenfor for å konfigurere MAILTO-parameteren for å sende varsler til et spesifisert sted:
MAILTO = ”EmailAddress”Her må du erstatte EmailAddress med den faktiske e-post-ID-en til personen du vil sende Crontab-varslene til. Vi ønsket å sende Crontab-varselet til “[email protected]” som fremhevet i det følgende bildet.
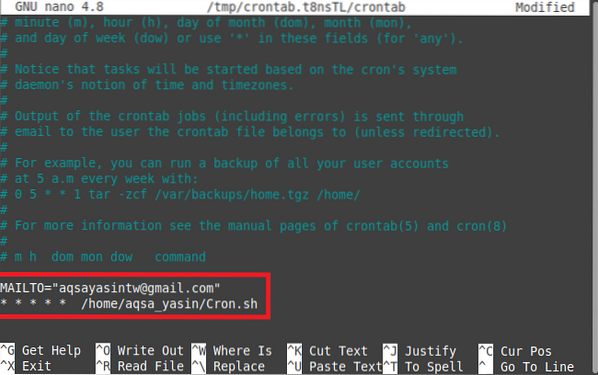
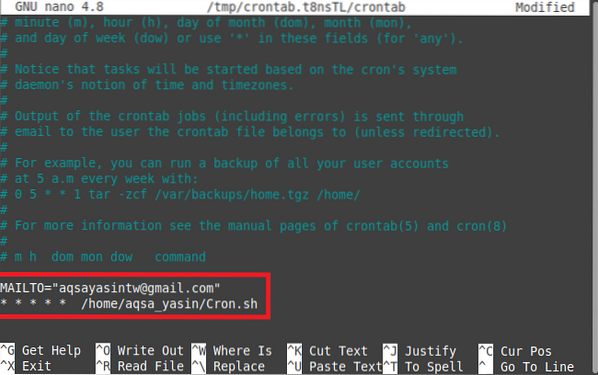
Noen ganger har du lagt til mer enn en jobb i Crontab-filen, og det kan være lurt å sende varslene om hver jobb til en annen e-postadresse. I så fall må du legge til MAILTO-linjen vist ovenfor før hver jobb du oppgir i Crontab-filen, og bare skrive den respektive e-postadressen dit du vil sende varslene. På denne måten kan du enkelt konfigurere Crontab MAILTO-parameteren for å sende varsler til et spesifisert sted.
Trinn 5: Installer ny Crontab:
Nå kan du lukke Crontab-filen etter at du har lagret den. Så snart du vil gjøre det, vil du legge merke til at Cron-demonen installerer den nye Crontab siden du nettopp har endret Crontab-filen ved å konfigurere MAILTO-parameteren.


Trinn 6: Sjekk om Crontab-jobben utføres eller ikke:
Dessuten, hvis du også trenger å bekrefte at jobben du nettopp har lagt til Crontab-filen din, utføres vellykket eller ikke, kan du til og med gjøre det ved å kjøre følgende kommando i terminalen:
$ sudo grep -a “Cron.sh ”/ var / log / syslogHer, Cron.sh er navnet på bash-filen som vi ønsket å utføre hvert sekund, mens / var / log / syslog-fil i Linux inneholder en logg over alle Crontab-jobbene som er utført til den tiden du kjørte ovennevnte kommando.


Når du skal utføre denne kommandoen, vil du legge merke til at Cron.sh-filen kjøres faktisk hvert sekund som vist på bildet nedenfor. Det betyr også at når denne bash-filen blir kjørt, vil en e-post sendes til e-postadressen som er oppgitt med MAILTO-parameteren i Crontab-filen.


Konklusjon:
Ved å følge alle trinnene som er forklart i denne artikkelen, kan man enkelt konfigurere Crontab MAILTO-parameteren på en slik måte at den kan sende varsler via e-post til ønsket mottaker. MAILTO-parameteren kan konfigureres for så mange mottakere du vil. Med andre ord, hvis du har flere Crontab-jobber oppført i Crontab-filen, kan du enkelt ha separate MAILTO-parametere for hver av disse jobbene, slik at du kan sende varsler om utførelsen av en bestemt jobb til den tiltenkte mottakeren. På denne måten kan du også redde deg selv fra bryet med å manuelt informere den berørte personen om gjennomføringen av en oppgave.
 Phenquestions
Phenquestions


