Den beste måten å løse dette problemet er å cache Ubuntu-pakkene som lastes ned. Så når noen på nettverket laster ned en Ubuntu-pakke, blir den hurtigbufret på serveren, og alle vil kunne bruke den hurtigbufrede versjonen i stedet for å laste ned den samme pakken på nytt. Dette vil spare mye internettbåndbredde, samt øke nedlastingshastigheten for pakken raskt.
Apt-Cacher-Ng er en pakkecache-server som automatisk cacher Ubuntu-pakker og serverer dem når den samme pakken blir bedt om mer enn en gang.
I denne artikkelen skal jeg vise deg hvordan du konfigurerer Ubuntu 18.04 LTS desktop eller server som en Ubuntu-pakke cache-server med Apt-Cacher-Ng. Så la oss komme i gang.
Krav:
Du trenger en Ubuntu 18.04 LTS-server eller stasjonær maskin med internettforbindelse.
Konfigurere nettverket:
Du bør konfigurere en statisk IP på Ubuntu-maskinen som du skal konfigurere som en pakkecache-server.
For å gjøre det, må du kjenne nettverksgrensesnittnavnet til Ubuntu-maskinen din.
Du finner nettverksgrensesnittnavnet til Ubuntu-maskinen din med følgende kommando:
$ ip aHer er navnet på nettverksgrensesnittet ens33. For øyeblikket er IP-adressen som er tildelt dette nettverksgrensesnittet 192.168.20.160. Her, den / 24 etter at IP-adressen betyr, er det en Klasse C IP adresse. Så nettverksmasken vil være 255.255.255.0
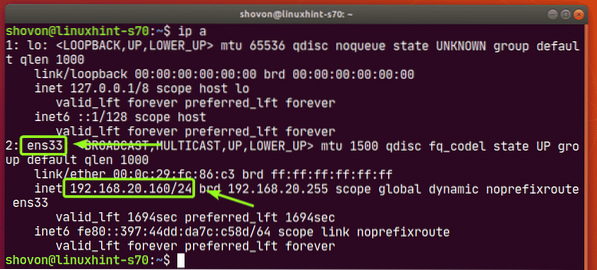
Du finner standardruten med følgende kommando:
$ ip ruteshowSom du kan se, er standardruten 192.168.20.2.

Selvfølgelig vil denne IP-informasjonen være annerledes for deg. Så sørg for å endre dem etter behov.
Ubuntu 18.04 LTS desktop bruker Network Manager for å administrere nettverksgrensesnittene. Så hvis du vil konfigurere Ubuntu 18.04 LTS desktop som en Ubuntu-pakke cache-server, og les deretter artikkelen Konfigurer statisk IP på CentOS 8 for å sette opp en statisk IP-adresse.
Ubuntu 18.04 LTS-server bruker Netplan som standard for å administrere nettverksgrensesnittene. Så hvis du vil konfigurere Ubuntu 18.04 LTS-server som en Ubuntu-pakke cache-server, og les deretter Sette opp statisk IP-adresse med Netplan delen av artikkelen Installer Netplan på Ubuntu for å sette opp en statisk IP-adresse.
Installere Apt-Cacher-Ng:
Apt-Cacher-Ng er tilgjengelig i det offisielle pakkelageret til Ubuntu 18.04 LTS. Så det er enkelt å installere.
Oppdater først APT-pakkelagerbufferen med følgende kommando:
$ sudo apt oppdatering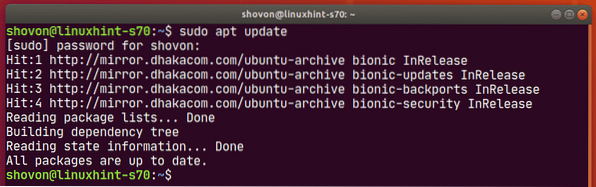
Installer nå Apt-Cacher-Ng med følgende kommando:
$ sudo apt installer apt-cacher-ng
Apt-Cacher-Ng bør installeres.
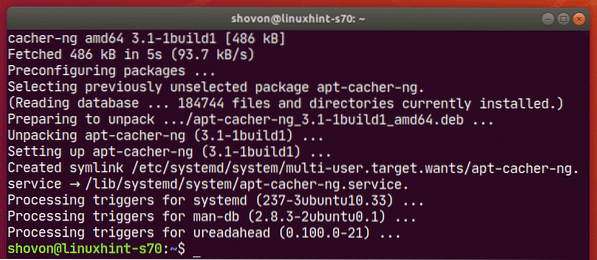
Sjekk nå statusen til apt-cacher-ng tjenesten som følger:
$ sudo systemctl status apt-cacher-ng
apt-cacher-ng tjenesten er aktiv (kjører) som du kan se på skjermbildet nedenfor. Det er også aktivert (starter automatisk ved systemstart). Så det er bra.
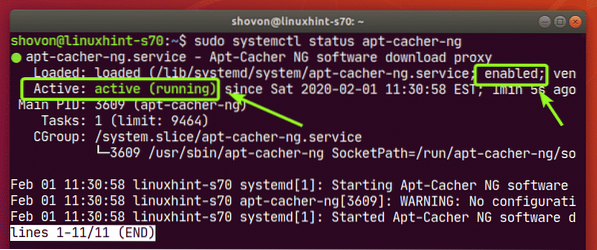
For Ubuntu-pakke caching er ingen ytterligere konfigurasjon av Apt-Cacher-Ng nødvendig. Du kan nå konfigurere de andre Ubuntu-maskinene i nettverket til å bruke Apt-Cacher-Ng-hurtigbuffer-serveren.
Konfigurere Ubuntu Package Manager med proxy:
Nå, på en annen Ubuntu-maskin i nettverket, opprett en ny fil / etc / apt / apt.konf.d / 02proxy som følger:
$ sudo nano / etc / apt / apt.konf.d / 02proxy
Skriv inn følgende linje og lagre filen ved å trykke på
Erverve: http: Proxy “http: //192.168.20.160: 3142 ";
Sørg for å endre IP-adressen til IP-adressen til Apt-Cacher-Ng cache-serveren.
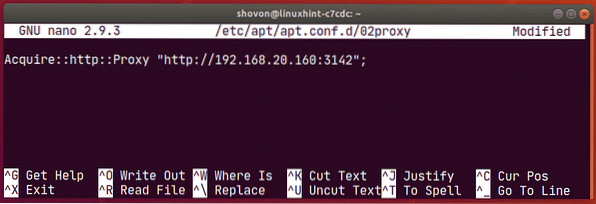
Nå oppdaterer du hurtigbufferen for APT-pakken med følgende kommando:
$ sudo apt oppdatering
APT-pakkelagerbufferen bør oppdateres uten problemer.
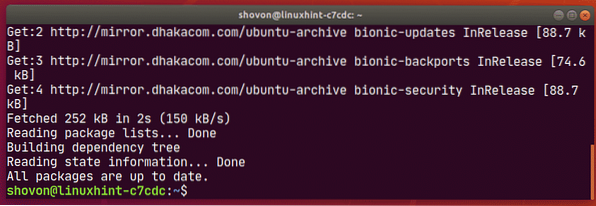
La oss nå prøve å installere filezilla fra det offisielle Ubuntu-pakkelageret.
$ sudo apt installere filezilla
trykk Y og trykk deretter på
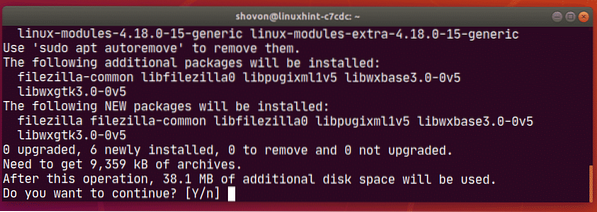
Filezilla og alle avhengighetspakker bør lastes ned og installeres uten problemer.
Som du ser, tok det omtrent 18 sekunder å laste ned 9359 KB pakker.
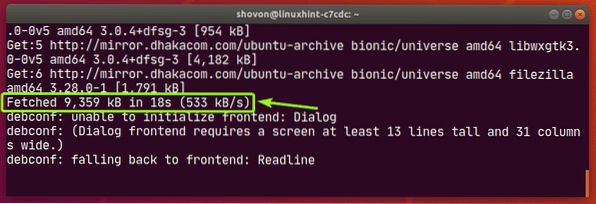
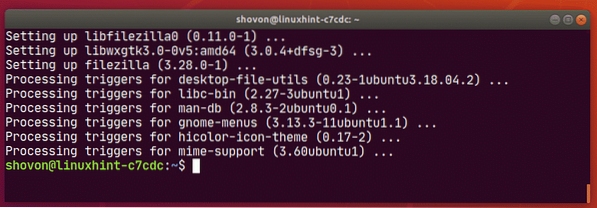
La oss nå konfigurere en annen Ubuntu-maskin i nettverket til å bruke pakkecache-serveren. Prosessen er den samme som før.
Opprett en ny fil / etc / apt / apt.konf.d / 02proxy som følger:
$ sudo nano / etc / apt / apt.konf.d / 02proxy
Skriv inn følgende linje og lagre filen.
Erverve: http: Proxy “http: //192.168.20.160: 3142 ";
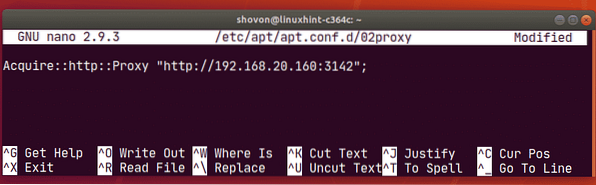
Oppdater nå hurtigbufferen for APT-pakken som følger:
$ sudo apt oppdatering
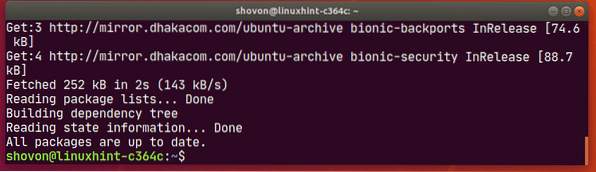
La oss nå prøve å installere filezilla igjen fra Ubuntu offisielle pakkelager.
$ sudo apt installere filezilla
trykk Y og trykk deretter på
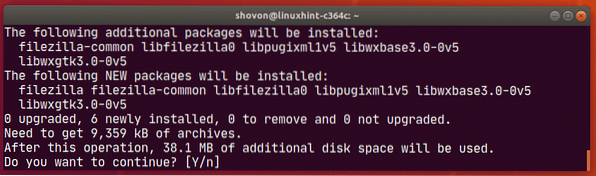
Filezilla og alle avhengighetspakker bør lastes ned og installeres.
Som du ser, tok det mindre enn et sekund å laste ned de samme pakkene som jeg har lastet ned tidligere. Så cache-serveren fungerer veldig bra.
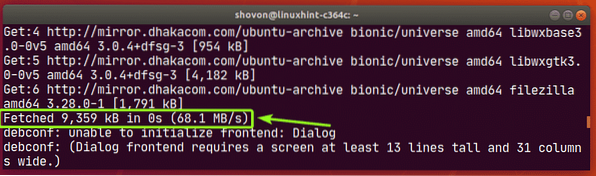
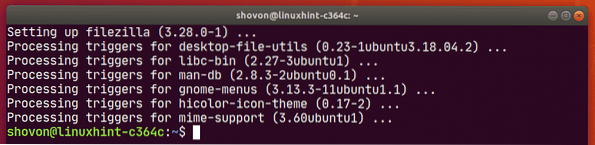
Første gang APT forsøkte å laste ned pakkene, lastet pakkecache-serveren ned pakkene fra internett, sendte dem til Ubuntu-maskinen som ba om dem og bufret dem.
Når en annen Ubuntu-maskin ba om de samme pakkene, sendte pakkecache-serveren Ubuntu-maskinen den hurtigbufrede versjonen av den. Cache-serveren trengte ikke å laste ned de samme pakkene på nytt som de allerede er bufret. Derfor økte nedlastingshastigheten, og den lastet nesten ned pakkene umiddelbart.
Kontrollere Apt-Cacher-Ng-status:
Du kan besøke Apt-Cacher-Ng-rapportsiden http: // 192.168.20.160: 3142 / acng-rapport.html for å se pakke cachestatus for Apt-Cacher-Ng.
Når du har besøkt siden, klikker du på Telle data.
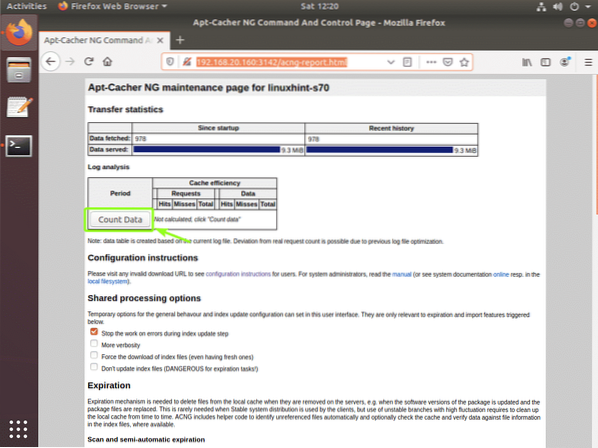
Som du kan se, viser Apt-Cacher-Ng-statussiden pakkenedlasting og cache-status pent i tabellformat.
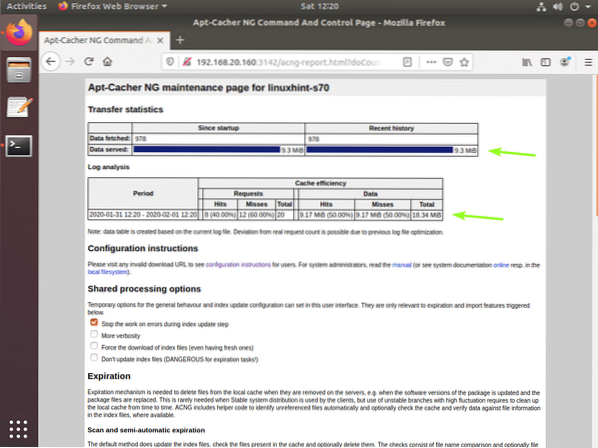
Så det er slik du konfigurerer Ubuntu 18.04 LTS-server eller desktop som en Ubuntu-pakke cache-server. Takk for at du leser denne artikkelen.
 Phenquestions
Phenquestions


