Grunnleggende om iSCSI:
iSCSI-lagringsserver brukes til å dele blokkeringsenheter som HDD / SSD-partisjoner, eller LVM-partisjoner, eller blokkere filer i nettverket. iSCSI-klienter kan bruke disse delingene over nettverket akkurat som enhver vanlig harddisk eller SSD montert på den. ISCSI-klienten kan formatere disse diskene, montere dem og lagre filer og kataloger som vanlig.
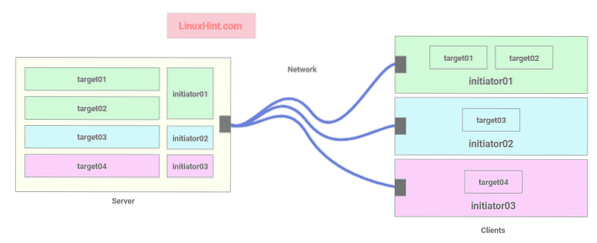
Fig 1: iSCSI server-klientarkitektur
Hver iSCSI-klient har en initiator-ID som brukes til å koble til målene på serveren.
Målene er aksjer på iSCSI-serveren. Hvert mål består av et unikt navn (IQN), banen til blokkenheten (i.e. diskpartisjon eller blokkfil), initiator-ID-en som kan kobles til dette målet, og et valgfritt brukernavn-passordbasert autentiseringssystem.
I figur 1 tillater iSCSI-lagringsserveren 3 initiativtakere (3 iSCSI-klienter) å koble til 4 mål. initiativtaker01 kan koble til mål01 og mål02, initiativtaker02 kan koble til mål03, og initiativtaker03 kan koble til mål04.
Nettverkstopologi:
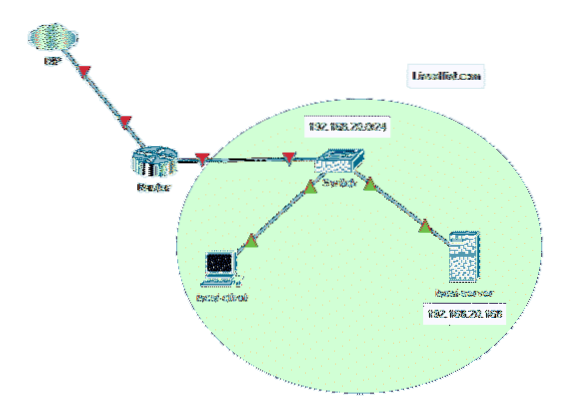
Nettverkstopologien brukt i denne artikkelen er gitt i fig 2. Her vil jeg konfigurere en Ubuntu 18.04 LTS-server som en iSCSI-server. ISCSI-serveren har en statisk IP-adresse 192.168.20.168. ISCSI-klienten er også på nettverket 192.168.20.0/24. Så den kan få tilgang til iSCSI-serveren.
iSCSI Target and Initiator Naming Convention:
ISCSI-målnavnet og initiativtakernavnet må være unikt.
Formatet for navngivning av mål er:
iqn.ÅÅÅÅ-MM.reverse-domain-name: target-nameEksempel: iqn.2020-03.com.linuxhint: www, iqn.2020-03.com.linuxhint: logger,
iqn.2020-03.com.linuxhint: user-bob osv.
Initiativtakerens navneformat er:
iqn.ÅÅÅÅ-MM.reverse-domain-name: initiator-nameEksempel: iqn.2020-03.com.linuxhint: initiator01, iqn.2020-03.com.linuxhint: initiator02,
iqn.2020-03.com.linuxhint: initiator03 osv.
Sette opp statisk IP:
Sett først opp en statisk IP-adresse på iSCSI-serveren. Hvis du trenger hjelp, kan du sjekke artikkelen Setup Static IP på Ubuntu 18.04 LTS Desktop- og serveroperativsystem.
Installere iSCSI Server:
Oppdater først APT-pakkelagerbufferen med følgende kommando:
$ sudo apt oppdatering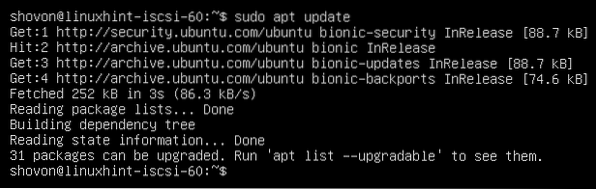
Installer nå iSCSI-serveren som følger:
$ sudo apt installere tgt
Trykk på for å bekrefte installasjonen Y og trykk deretter på
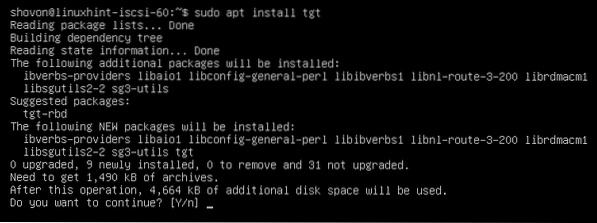
iSCSI-serveren skal installeres.

Deling av filblokker via iSCSI:
Du kan dele filblokker opprettet med dd-kommandoen via iSCSI.
Først oppretter du en ny katalog der du vil beholde alle filblokkene som følger:
$ sudo mkdir -pv / iscsi / blokker
Lag nå en ny filblokk www.img i / iscsi / blocks / katalogen som følger:
$ sudo dd hvis = / dev / null av = / iscsi / blokker / www.img bs = 1M count = 1024 status = progress
Opprett nå en ny målkonfigurasjonsfil iqn.2020-03.com.linuxhint.www.konf i / etc / tgt / conf.d / katalog som følger:
$ sudo nano / etc / tgt / conf.d / iqn.2020-03.com.linuxhint.www.konf
Skriv inn følgende linjer i konfigurasjonsfilen og lagre filen ved å trykke på
backing-store / iscsi / blocks / www.img
initiativtaker-navn iqn.2020-03.com.linuxhint: initiator01
innkommende bruker Linuxhint-hemmelighet
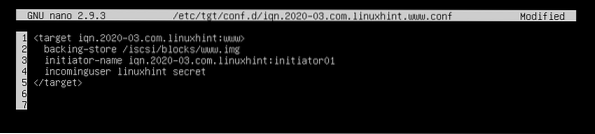
Her er målnavnet definert i målmerket.
backing-store er satt til banen til blokkeringsfilen.
initiativtaker-navn brukes til å angi initiator-ID-en som får tilgang til målet.
innkommende bruker linjen brukes til å angi brukernavn og passord som initiativtaker skal bruke for autentisering.
Deling av harddisk / SSD via iSCSI:
Du kan også dele hele HDD / SSD eller en eller flere HDD / SSD-partisjoner via iSCSI. Hvis du deler hele harddisken / SSD-en, vil partisjonene til den harddisken / SSD-en også være tilgjengelig fra initiativtakeren eller iSCSI-klienten.
Finn først HDD / SSD-navnet eller HDD / SSD-partisjonsnavnet du vil dele med følgende kommando:
$ sudo lsblk
Opprett nå en ny målkonfigurasjonsfil iqn.2020-03.com.linuxhint.data.konf i / etc / tgt / conf.d / katalog som følger:
$ sudo nano / etc / tgt / conf.d / iqn.2020-03.com.linuxhint.www.konf
Nå skriver du inn følgende linjer i konfigurasjonsfilen og lagrer filen.
backing-store / dev / sdb
initiativtaker-navn iqn.2020-03.com.linuxhint: initiator01
innkommende bruker Linuxhint-hemmelighet
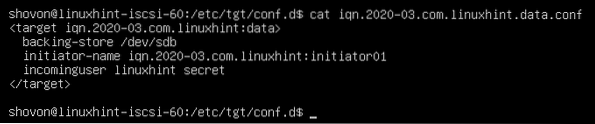
Her har jeg delt hele harddisken / dev / sdb via iSCSI. Hvis du vil dele en enkelt partisjon, kan du angi backing-store til / dev / sdb1 eller / dev / sdb2 og så videre.
Start iSCSI-tjenesten på nytt:
Hvis du gjør noen endringer i iSCSI-målkonfigurasjonsfilen, kjører du følgende kommando for at endringene skal tre i kraft:
$ sudo systemctl start tgt
ISCSI-tjenesten skal kjøre.
$ sudo systemctl status tgt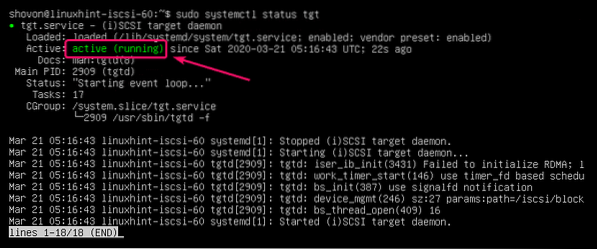
ISCSI-serverporten 3260 skal også være åpen som du kan se på skjermbildet nedenfor.
$ sudo netstat -tlpn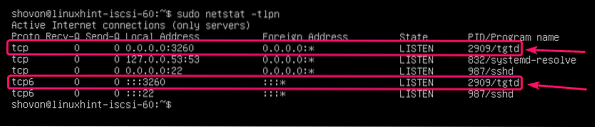
Legge til iSCSI-tjeneste i systemoppstarten:
For å starte iSCSI-tjenesten ved oppstart, kjør følgende kommando:
$ sudo systemctl aktiver tgt
Konfigurere klienten:
Du må ha iSCSI-klientverktøyene installert på klienten for å kunne bruke iSCSI-delingene.
Oppdater først APT-pakkelagerbufferen med følgende kommando:
$ sudo apt oppdatering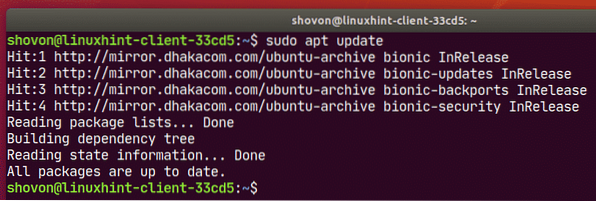
Nå, installer åpen-iscsi pakke med følgende kommando:
$ sudo apt installere open-iscsi
Trykk på for å bekrefte installasjonen Y og trykk deretter på

åpen-iscsi skal installeres.
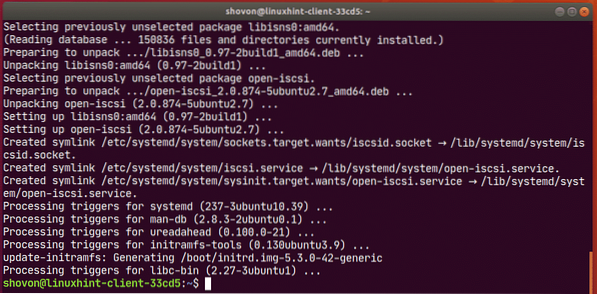
Nå, legg til iscsid tjenesten til systemoppstart som følger:
$ sudo systemctl aktiverer iscsid
Nå åpner du / etc / iscsi / initiatorname.iscsi konfigurasjonsfil.
$ sudo nano / etc / iscsi / initiatorname.iscsi
Nå, sett Initiativtakernavn til initiativtakernavnet ditt og lagre filen.

Nå åpner du / etc / iscsi / iscsid.konf fil med følgende kommando:
$ sudo nano / etc / iscsi / iscsid.konf
Fjern merkingen av den merkede linjen.
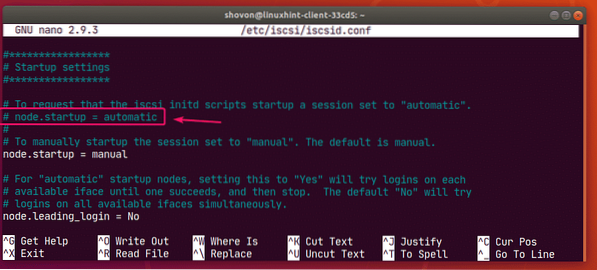
Kommenter den merkede linjen.
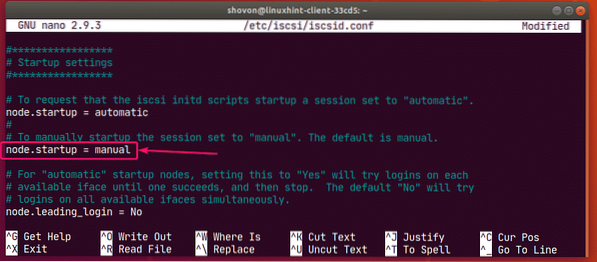
Til slutt, Oppstartsinnstillinger skal være som følger.
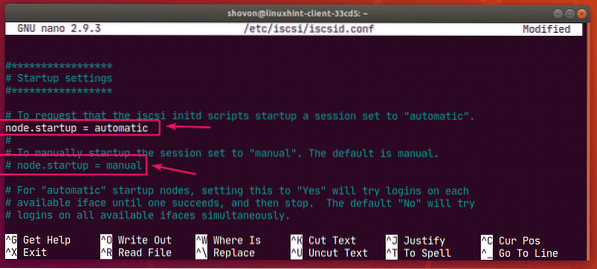
Fjern merking av de merkede linjene.
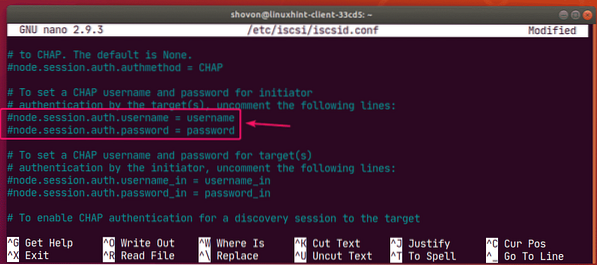
Sett brukernavn og passord her og lagre filen.
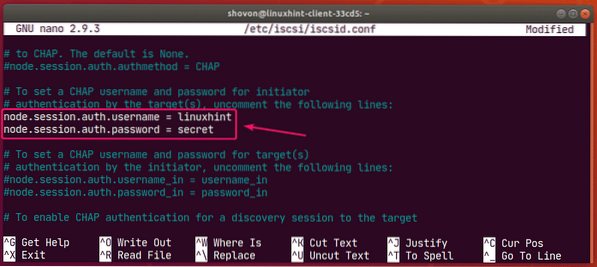
Skann nå iSCSI-serveren for mål som følger:
$ sudo iscsiadm -m discovery -t sendtargets -p 192.168.20.168Som du ser er målene oppført.

Nå kan du logge på et bestemt mål som følger:
$ sudo iscsiadm -m node -p 192.168.20.168 -T iqn.2020-03.com.linuxhint: www --loginHer, 192.168.20.168 er IP-adressen til iSCSI-serveren og iqn.2020-03.com.linuxhint: www er målnavnet.
Du kan også logge på alle tilgjengelige mål med følgende kommando:
$ sudo iscsiadm -m node -p 192.168.20.168 --logg inn
Når du har logget på målene, bør iSCSI-diskene være tilgjengelige for klienten din. Nå kan du partisjonere, formatere eller montere dem slik du vil.
$ sudo lsblk -e7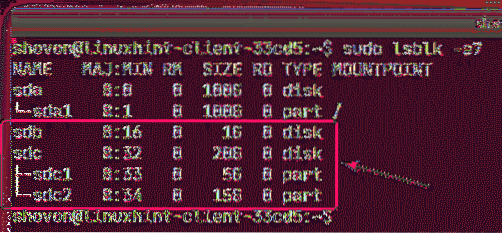
Du kan også lage partisjoner på iSCSI-diskene dine ved hjelp av fdisk, cdisk, parted, GNOME-disker, GParted eller annen partisjoneringsprogramvare. For å lære hvordan du bruker fdisk til partisjonsdisker, sjekk artikkelen min Hvordan bruke fdisk i Linux.
Du kan også formatere partisjonene dine.
$ sudo mkfs.ext4 -L www / dev / sdb1
Montering av iSCSI-partisjoner automatisk:
For å montere en iSCSI-partisjon, opprett et monteringspunkt som følger:
$ sudo mkdir / www
Nå åpner du / etc / fstab filen som følger:
$ sudo nano / etc / fstab
Skriv inn følgende linje i / etc / fstab filen og lagre filen.
/ dev / sdb1 / www / ext4 standardinnstillinger, auto, _netdev 0 0
MERK: Sørg for å legge til _netdev alternativet i / etc / fstab fil. Ellers starter ikke klienten din.
Nå kan du montere iSCSI-partisjonen som følger:
$ sudo mount / www
Skilleveggen skal monteres.

Nå kan du endre eieren og gruppen av monteringspunktet til påloggingsbrukernavnet og gruppenavnet ditt hvis nødvendig.
$ sudo chown -Rfv $ (whoami): $ (whoami) / www
Nå kan du lagre alle filer i iSCSI-partisjonen din.
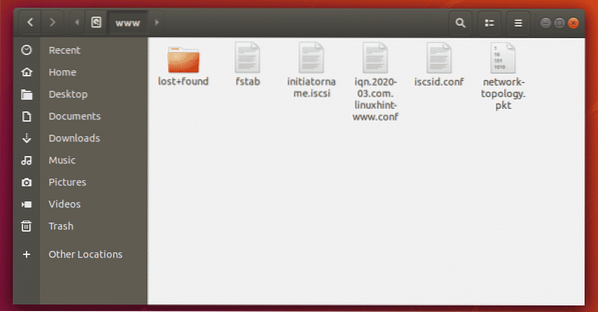
Så det er slik du konfigurerer iSCSI-lagringsserver på Ubuntu 18.04 LTS. Takk for at du leser denne artikkelen.
 Phenquestions
Phenquestions


