I denne artikkelen vil jeg vise deg hvordan du ser etter maskinvareinfo på Ubuntu. Jeg skal bruke Ubuntu 18.04 LTS for demonstrasjonen, men den skal fungere på alle versjoner av Ubuntu. La oss komme i gang.
Kontrollere CPU-informasjon:
På Ubuntu kan du finne mye informasjon om CPU-en på datamaskinen din med dmidecode kommandoen til som følger:
$ sudo dmidecode -t4 | mindre
Du bør se følgende informasjon. Jeg bruker en virtuell maskin, så jeg får ikke mye av informasjonen. Men hvis du bruker en ekte maskinvare, bør den vises her.
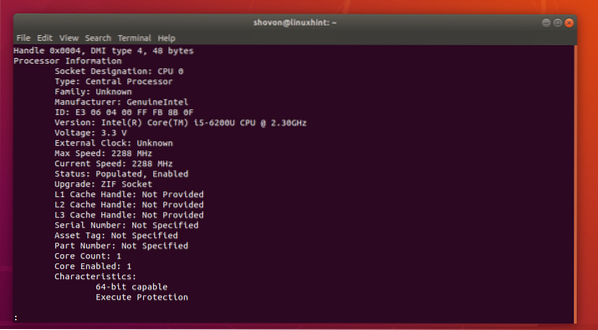
Som du kan se, er CPU-leverandøren det Intel og dets Core i5-6200U CPU med 2.30 GHz klokke.
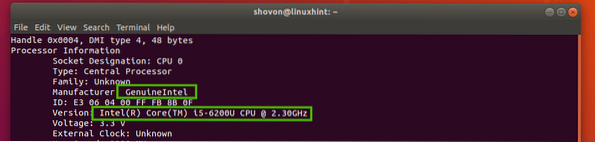
Du bør også finne serienummeret og delenummeret til CPU-en din her, som du kan se i den merkede delen av skjermbildet nedenfor. Serienummeret og delenummeret til CPU-en min vises ikke her da jeg bruker en virtuell maskin. Men det skal være synlig hvis du bruker en ekte maskinvare.
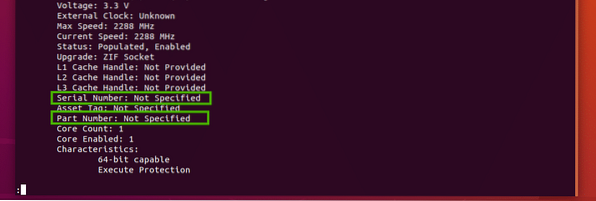
Kontrollere RAM-informasjon:
Du kan finne informasjon om minnet eller RAM-en på datamaskinen din med dmidecode kommando så vel som følger:
$ sudo dmidecode -t17 | mindre
All informasjon om RAM-en din skal vises. La oss snakke om noe av denne informasjonen.
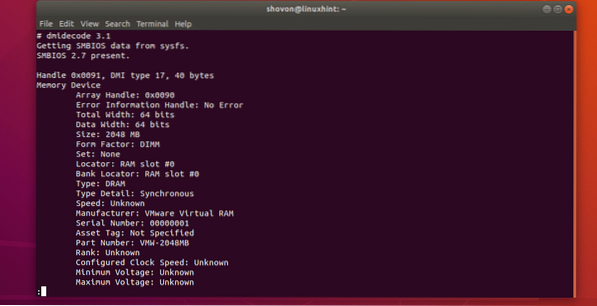
Som du kan se, er den installerte RAM-en på min virtuelle maskin 2048 MB eller 2 GB.

Det er i det første sporet på datamaskinen min, og det er en DRAM.

Produsenten eller leverandøren skal være oppført i den merkede delen av skjermbildet nedenfor. Når jeg bruker en virtuell maskin, er den oppført som VMware Virtual RAM. På ekte maskinvare bør den være oppført riktig.

Serienummer og delenummer skal være oppført som i den merkede delen av skjermbildet nedenfor.

Kontrollere informasjon om hovedkortet:
Du kan finne mye informasjon om hovedkortet ditt ved hjelp av dmidecode kommandoen som følger:
$ sudo dmidecode -t2
Du bør se følgende informasjon. Produsenten eller leverandøren av hovedkortet, produktnavnet og serienummeret skal oppføres her som du kan se i de merkede delene av skjermbildet nedenfor.
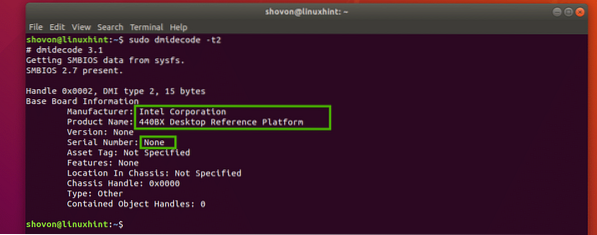
Kontrollere informasjon om utstyr:
Du kan sjekke informasjon om de innebygde enhetene på hovedkortet, for eksempel grafikkortet eller lydkortet med dmidecode som følger:
$ sudo dmidecode -t10
Som du ser har jeg to enheter ombord på datamaskinen min (virtuell maskin), et skjermkort og et lydkort. En kort beskrivelse av hver av disse enhetene er også tilgjengelig her.
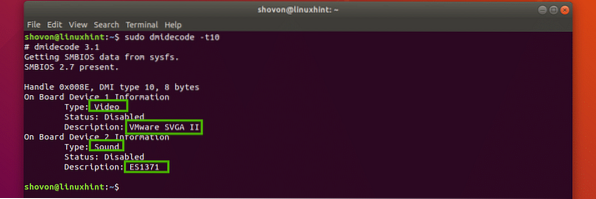
For mer informasjon om dmidecode kommando, sjekk mannssiden til dmidecode med følgende kommando:
$ man dmidecodeKontrollere maskinvareinformasjon med lshw Command:
De lshw kommandoen er veldig kraftig. Du kan bruke den til å finne maskinvareinformasjon om all tilgjengelig maskinvare på datamaskinen din.
For å liste opp all maskinvaren, kan du kjøre følgende kommando:
$ sudo lshw | mindre
Som du kan se, er all maskinvareinformasjon oppført. Det er en veldig lang liste. Det er derfor jeg ledet utgangen fra lshw kommando til mindre. Du finner leverandøren eller produsenten av hardwares, serienummer, navn, delenummer og mange flere her.
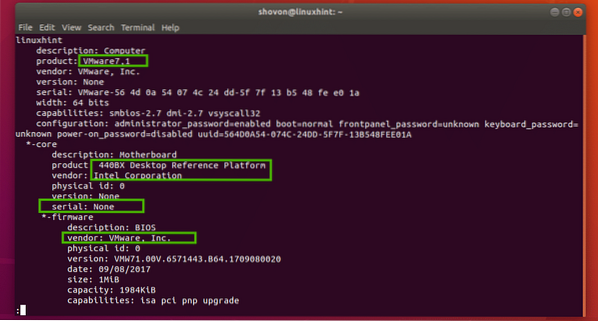
Du kan bruke
Hvis du vil ha en pent formatert kort liste over all vedlagt maskinvare, kan du kjøre lshw kommandoen som følger:
$ sudo lshw -kort
Som du kan se, er utdataene formatert pent. Det er også en veldig lang liste.
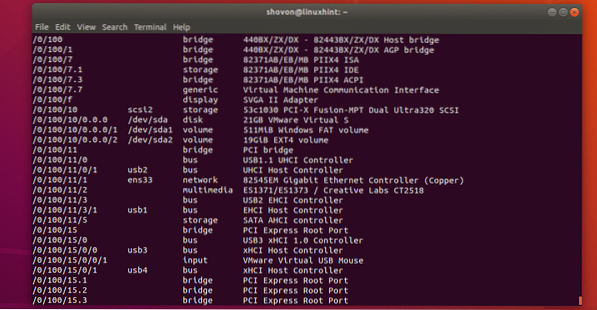
Du kan finne informasjon om spesifisere type maskinvare i tillegg til lshw.
For eksempel, for å finne informasjon om alle diskenhetene, kan du kjøre lshw som følger:
$ sudo lshw-klassediskSom du ser, blir informasjon (produktnavn, leverandør, størrelse osv.) Om diskenhetene skrevet ut på skjermen. Jeg har bare én diskenhet koblet til den virtuelle maskinen min.

De mulige verdiene for -klasse mulighet for lshw kommando er:
system, buss, minne, prosessor, disk, lagring, bro, generisk, skjerm, volum, buss, nettverk, multimedia, inngang.

Du kan også liste opp forskjellige typer enheter sammen. For eksempel, for å liste opp lagringsenheter og skjermenheter, kjør lshw som følger:
$ sudo lshw -klasse lagring-klasseskjermSom du kan se, vises skjerm- og lagringsenhetene.
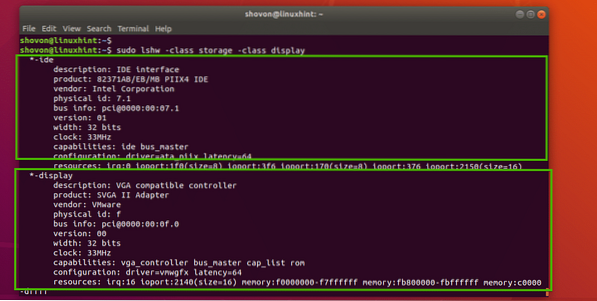
Du kan kjede så mange -klasse alternativene ettersom du bare vil liste opp enhetene du vil sjekke.
Kontrollere maskinvareinformasjon med inxi Command:
Du kan også sjekke maskinvareinformasjon ved hjelp av inxi kommando. De inxi programmet er ikke tilgjengelig på Ubuntu som standard. Men du kan enkelt installere det fra det offisielle pakkelageret til Ubuntu.
Oppdater først APT-pakkelagerbufferen med følgende kommando:
$ sudo apt oppdatering
APT-pakkelagerbufferen bør oppdateres.
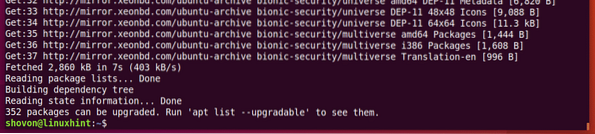
Installer nå inxi med følgende kommando:
$ sudo apt installere inxi
Trykk nå y og trykk deretter på
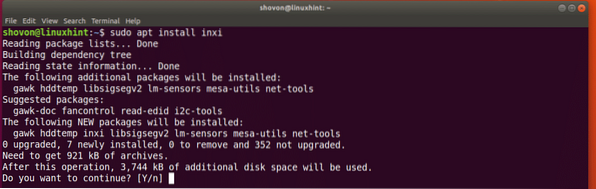
inxi skal installeres.

For å sjekke den grunnleggende maskinvareinformasjonen med inxi, løpe inxi som følger:
$ sudo inxi -bxxSom du kan se, er all grunnleggende maskinvareinformasjon pent skrevet ut.
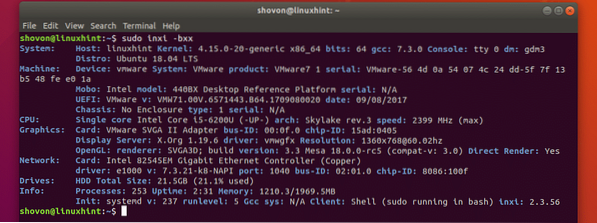
De inxi kommandoen har mange alternativer. De vanligste er:
-B - Hvis du bruker en bærbar datamaskin, viser dette alternativet informasjon om batteriet på den bærbare datamaskinen.
-D - Dette alternativet viser informasjon om harddisken.
-EN - Dette alternativet viser informasjon om lyd / lydenhet.
Sjekk mannssiden til inxi for flere kommandoalternativer:
$ man inxiHvis du vil se all informasjonen inxi kan gi, løpe inxi som følger:
$ sudo inxi -Frmxx
Som du kan se, blir mye maskinvareinformasjon skrevet pent ut.
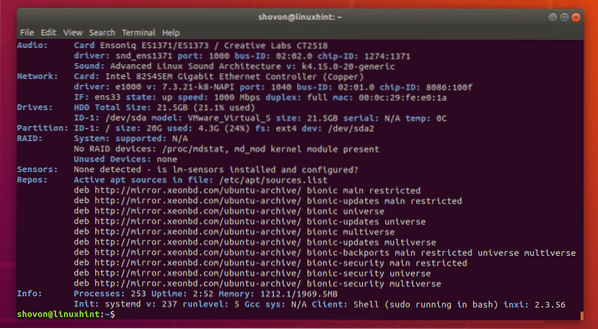
Slik sjekker du maskinvareinformasjon på Ubuntu. Takk for at du leser denne artikkelen.
 Phenquestions
Phenquestions


