Det største problemet med disse dårlige sektorene er at vi ikke kan fjerne dem helt fra harddisken vår for å bli kvitt dem. Det maksimale vi kan gjøre er å stoppe operativsystemet vårt fra å bruke disse dårlige sektorene for å sette dataene våre på dem. Derfor, i denne artikkelen, vil vi gå gjennom metoden for å sjekke harddisken for feil og forhindre at operativsystemet vårt skriver data om de dårlige sektorene ved hjelp av Linux Mint 20.
Metode for å sjekke disk for feil i Linux Mint 20:
For å sjekke disken for feil i Linux Mint 20, må du utføre følgende trinn:
- Vi vil sjekke harddisken for feil via kommandolinjen i Linux Mint 20. Derfor vil vi først starte terminalen ved å klikke på terminalikonet på oppgavelinjen eller trykke Ctrl + Alt + T hurtigtast. Det nylig lanserte terminalvinduet vises på bildet nedenfor:
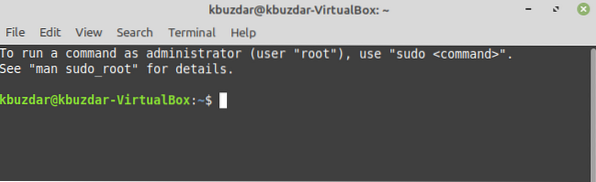
- Nå må du vite om harddiskpartisjonene dine, slik at du kan identifisere den delen du vil se etter feil. For å gjøre det, skriv inn følgende kommando i terminalen din og trykk deretter på Enter-tasten:
Denne kommandoen krever rotprivilegier for å kjøre. Derfor har vi brukt nøkkelordet “sudo” før det. Det vises også i følgende bilde:

- Utgangen av denne kommandoen viser deg alle partisjonene på harddisken. Vi vil sjekke delen som er uthevet i bildet vist nedenfor for feil ved bruk av Linux Mint 20. Her er / dev / sda den delen av disken vi vil undersøke. I ditt tilfelle kan denne delen ha et annet navn.
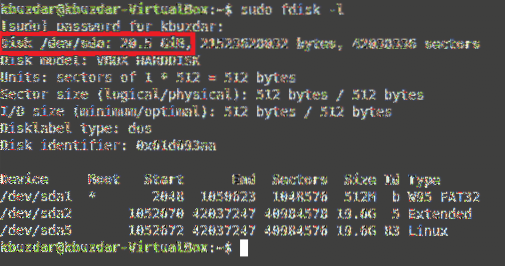
- Når du klarer å identifisere den delen av harddisken du vil sjekke for feil, er neste trinn å se etter alle de dårlige sektorene i den identifiserte delen og føre dem opp i en tekstfil. For å gjøre det, må du skrive følgende kommando i terminalen din og deretter trykke Enter:
Her krever badblocks-kommandoen også root-privilegier for å utføre, og den vil skanne den spesifiserte delen av harddisken (/ dev / sda i dette tilfellet) for eventuelle dårlige sektorer, og hvis den finner noen, vil den føre dem opp i filen navngitte badsektorer.txt som vil bli plassert i katalogen scan_result. Her bør du erstatte / dev / sda med det nøyaktige navnet på harddiskdelen du vil skanne etter dårlige sektorer. Denne kommandoen vises også i følgende bilde:

- Når denne kommandoen er utført vellykket, vil alle dårlige sektorer bli lagret i badsektorene.txt-fil. Nå er vårt mål å formidle denne meldingen til Linux Mint 20 om at den ikke skal bruke de dårlige sektorene som er nevnt i badsektorene.txt-fil på noen måte. For å gjøre det, må du skrive følgende kommando i terminalen din og deretter trykke Enter:
Fsck-kommandoen krever også rotprivilegier for å kjøre. Denne kommandoen vil forhindre at Linux Mint 20 bruker sektorene som er oppført i badsektorene.txt-fil mens du arbeider med / dev / sda-partisjonen. Denne kommandoen vises også i bildet nedenfor:

Konklusjon:
Ved å følge metoden beskrevet i denne artikkelen, kan vi enkelt samle alle de dårlige sektorene sammen i en tekstfil. Vi kan forhindre at operativsystemet vårt bruker disse dårlige sektorene til å skrive dyrebare data. På denne måten kan vi ikke bare forhindre at våre data blir ødelagt eller tap, men vi kan også bruke en harddisk med dårlige sektorer til våre rutinemessige oppgaver uten problemer.
 Phenquestions
Phenquestions


